Exporting and printing interactive dashboard reports
You can export or print a PDF version of an interactive dashboard. You can also export some visuals in a dashboard to a CSV. Exporting an entire dashboard to a CSV is not currently supported for interactive dashboards.
To export an interactive dashboard report as a PDF
-
From the dashboard report that you want to export, choose the Export icon at the top right.
-
Choose Generate PDF.

-
When you choose Generate PDF, QuickSight will begin preparing the dashboard report for download. Choose View downloads in the blue pop-up to open the Downloads pane on the right.

-
There are two ways to download your report:
-
Choose DOWNLOAD NOW in the green pop-up.

-
Choose the Export icon at the top right, and then choose View downloads to view and download every report that is ready to download.

-
To print an interactive dashboard report
-
From the report that you want to print, choose the Export icon at the top right, and then choose Print.

-
In the Prepare for printing pop-up that appears, choose the paper size and orientation that you want. You can optionally choose to include the background color by selecting Print background color.
-
Choose GO TO PREVIEW.
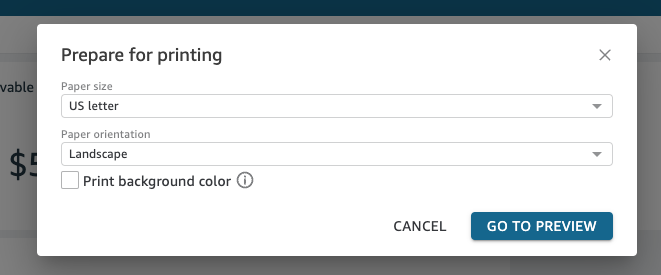
-
In the preview window that appears, choose PRINT.
Exporting data from a dashboard to a CSV
Note
Export files can directly return information from the dataset import. This makes the files vulnerable to CSV injection if the imported data contains formulas or commands. For this reason, export files can prompt security warnings. To avoid malicious activity, turn off links and macros when reading exported files.
To export data from an analysis or dashboard to a comma-separated value (CSV) file, use the settings menu at the upper right of a widget. Exports only include data that currently displays in the item that you choose.

In tables and pivot tables, you can export data to a comma-separated value (CSV) file or Microsoft Excel file. You can choose to export only visible fields or all fields.
To export only visible fields to a CSV or Excel file, choose the menu at upper-right of the visual. Choose either Export to CSV or Export to Excel, and then choose Export visible fields to CSV or Export visible fields to Excel.
To export all fields to a CSV or Excel file, choose the menu at upper-right of the visual. Choose either Export to CSV or Export to Excel, and then choose Export all fields to CSV or Export all fields to Excel.