Using field styling
You can render URLs in a table as links by using the Field styling pane of the format visual menu. You can add up to 500 rows of links for each page in a table. Only https and mailto hyperlinks are supported.
To add links to your tables
-
From the QuickSight page, choose Analyses, and then choose the analysis that you want to customize.
-
Choose the table that you want to change.
-
On the menu at the upper right of the table, choose Format visual.
-
For Format visual, choose Field styling.
-
On the Field styling pane, choose the field that you want to style from the menu.
-
In the Url options section of the Field styling menu, choose Make URLs hyperlinks.

After you add links to your table, you can choose where you want the links to open when they're selected in the Open in section of the Field style pane. You can choose to have links open in a new tab, a new window, or in the same tab.
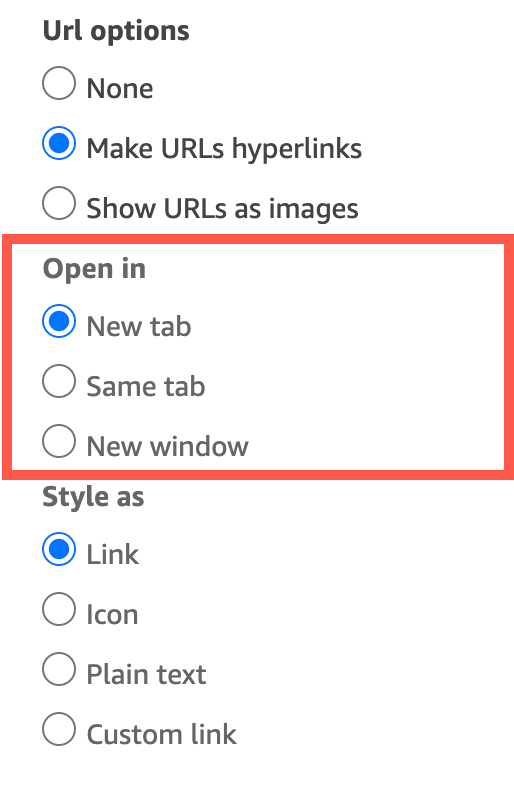
You can also choose how you want to style the link in the Style as section of Field style pane. Your links can appear as hyperlinks, icons, or plain text, or you can set a custom link.
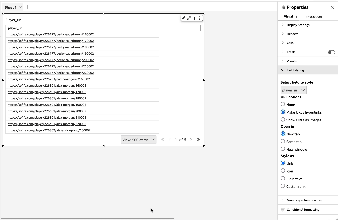
To adjust the font size of a link icon or URL, change the Font size in the Cells section of the Table options pane of the Format visual menu.
You can set any URLs in your table that point to images to render in the table as images. Doing this can be useful when you want to include an image of a product as a part of a table.
To show URLs as images
-
From the QuickSight home page, choose Analyses, and then choose the analysis that you want to customize.
-
Choose the table that you want to change.
-
On the menu at the upper-right of the table, choose Format visual.
-
In the Format visual menu, choose Field styling.
-
In the Field styling pane, choose the field that you want to style from the menu.
-
In the Url options section of the Field styling menu, choose Show URLs as images.

After rendering images in a table, you can choose how to size the images in the Image sizing section of the Field style pane. You can fit images to their cell's height or width, or you can choose not to scale the image. Images fit to a cell's height by default.
