Table and pivot table formatting options in QuickSight
You can customize tables and pivot tables in Amazon QuickSight to meet your business needs. You can customize table headers, cells, and totals by specifying the color, size, wrap, and alignment of text in each. You can also specify the height of rows in a table, add borders and grid lines, and add custom background colors. In addition, you can customize how to display totals and subtotals.
If you have applied conditional formatting to a table or pivot table, it takes precedence over any other styling you configure.
When you export table or pivot table visuals to Microsoft Excel, the formatting customizations that you applied to the visual aren't reflected in the downloaded Excel file.
To format a table or pivot table
-
In your analysis, choose the table or pivot table that you want to customize, and then choose the Format visual icon.
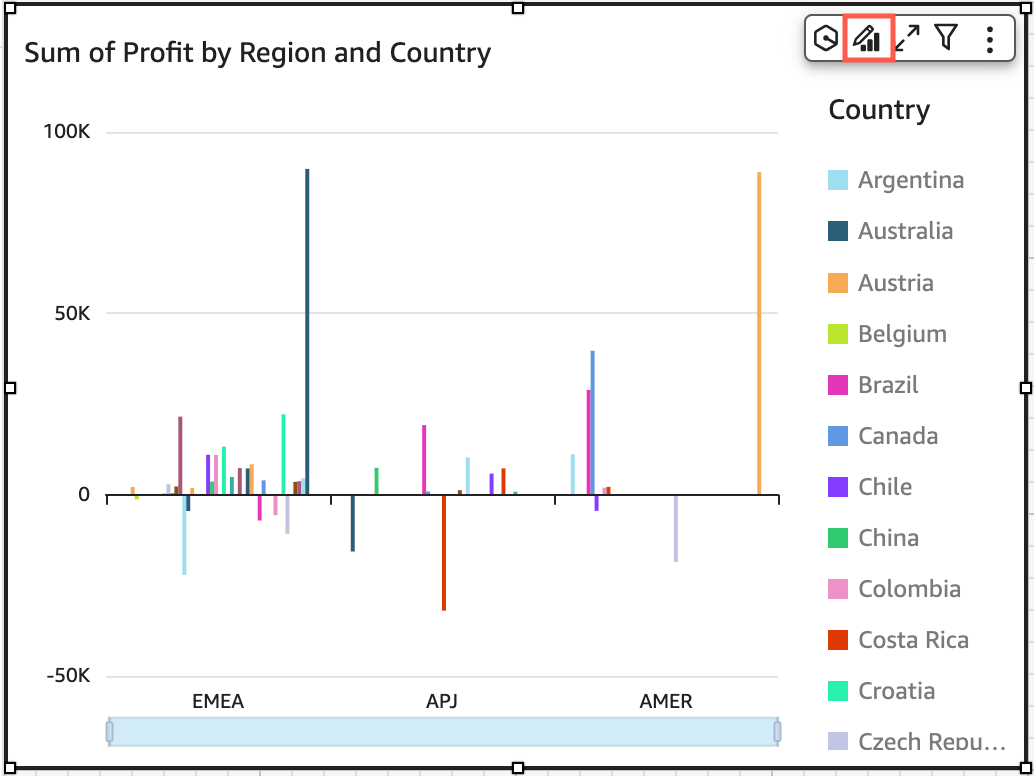
The Properties pane opens at left.
Following, you can find descriptions for options for customizing each area of your table or pivot table in the Properties pane.