QuickSight asset management
Use this section to manage all of the assets in your Amazon QuickSight account in one unified view.
Here are some common reasons to use the asset manager:
-
Transfer assets – Quickly transfer assets from one user or group to another, for example when the original owner is no longer present.
-
Onboard new employees – Speed up onboarding of new employees by giving them access to the same assets that their teammates using.
-
Support authors – Better support authors in tenancies by giving support engineers temporary access to the author's dashboard.
-
Revoke access – Quickly audit and revoke permissions, for example after implementations, customer support, or unexpected events.
To manage QuickSight assets
-
Choose the profile icon, then Manage QuickSight.
-
Open the asset manager by clicking on Manage assets.
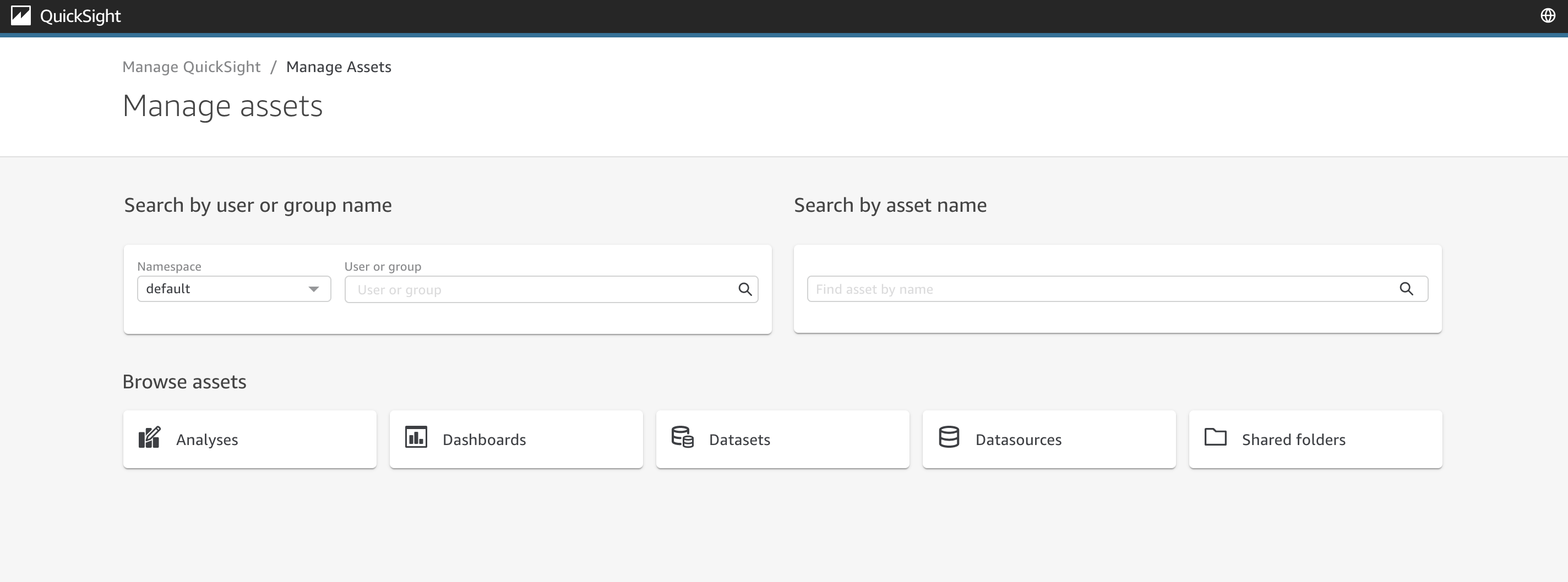
-
You can search for assets by name, or browse for them in a list. Choose one of the following methods:
To search by name, select the appropriate search bar, using the name as your guide. Enter your search term and press ENTER. Find assets a user or group has access to by using the Search by User or Group name bar. Find other assets by using the Search by asset name bar.
To browse for assets by type, select a button by its name to view a type of asset, for example: browse analyses by selecting the Analyses button, browse for Data sources by selecting the Data sources button, and so on.
-
When you are viewing a list of your search results, you can interact with the assets listed. Here are a few examples:
-
Select an asset by toggling the box at the beginning of each row. Or, select everything by clicking the box at the top left of the list.
-
Change the type you are browsing for by selecting a different asset type from the Asset type list.
-
Use the vertical dot menu at right to perform an action on the asset in that row.
-
Use the Share button to share all of the selected assets. A popup window displays sharing options to apply to the users or groups you specify.
-
Use the Transfer button to transfer all of the selected assets from one user or group to another. A popup window displays transferring options to apply to the users or groups you specify.
-
When you need to share a QuickSight asset with 100 or more users, consider using QuickSight groups. For more information on QuickSight groups, see Creating and managing groups in Amazon QuickSight.