Reviewing Amazon QuickSight Q topic performance and feedback
| Applies to: Enterprise Edition |
| Intended audience: Amazon QuickSight administrators and authors |
After you create a topic and share it with your users, you can review how that topic is performing. When someone uses your topic to ask a question or provides feedback on how well Q responded, it's recorded on the topic's Summary and User Activity tabs.
On the topic's Summary tab, you can view historical data for the number of questions asked over time, in time periods from seven days to a year. You can also see a distribution of questions that received positive, negative, or no feedback, and also questions that were unanswerable.
On the User Activity tab, you can see a list of the questions that users asked and any positive or negative feedback and comments that they left.
Reviewing this information can help you determine whether your topic is meeting your users' needs. For example, let's say you have a topic that's receiving a lot of negative feedback from your users. When you review your user activity, you notice that several users are leaving comments on a question that Q is showing them the wrong data. In response, you examine the questions that they asked, and notice that they were using a term that you didn't anticipate. You decide to add that term as a synonym to the correct field in the topic. Over time, you notice an increase in positive feedback.
Reviewing topic performance
Use the following procedure to view how a topic is performing.
To view how a topic is performing
-
On the QuickSight start page, choose Topics at left.
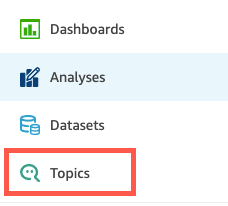
-
On the Topics page that opens, open the topic that you want to review.
The topic opens and the Statistics section shows the topic's statistics.
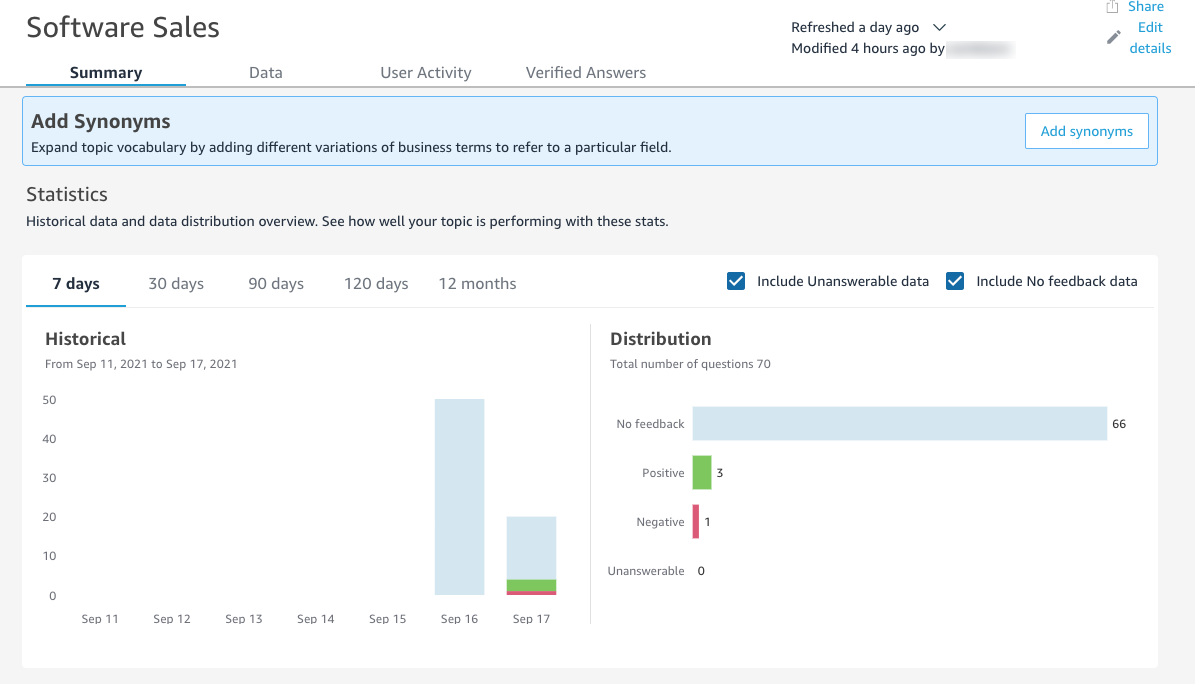
-
(Optional) To change the amount of historical data shown in the chart, choose one of the following options: 7 days, 30 days, 90 days, 120 days, or 12 months.
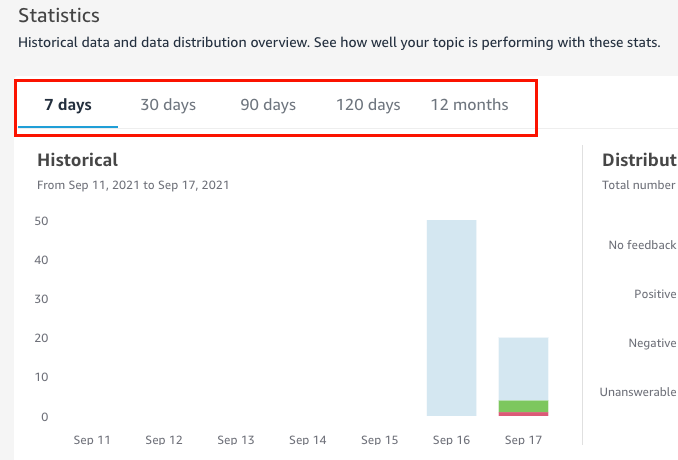
-
(Optional) To remove questions that were unanswerable from the data, clear Include Unanswerable data.
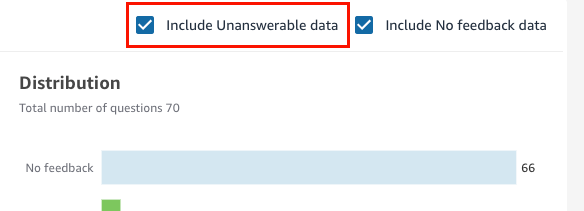
-
(Optional) To remove questions that didn't receive feedback from the data, clear Include No feedback data.
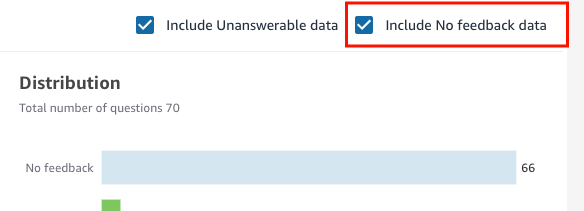
Reviewing topic questions and feedback
Use the following procedures to review a topic's questions and feedback.
To review topic questions and feedback
-
On the QuickSight start page, choose Topics.
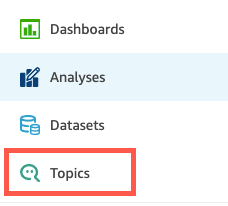
-
On the Topics page that opens, open the topic that you want to review feedback for.
-
On the topic's page that opens, choose the User Activity tab.

The user activity for the topic is shown. At the top, you can see the total number of questions asked and the number of questions that were answerable and unanswerable. You can also see the percentage of questions that were rated positive and negative. Additionally, you can see the percentage of questions that were disambiguated. This means that someone entered a question and mapped one of the words in the question to a field in the topic.
You can choose any of these statistics to filter the list of questions.
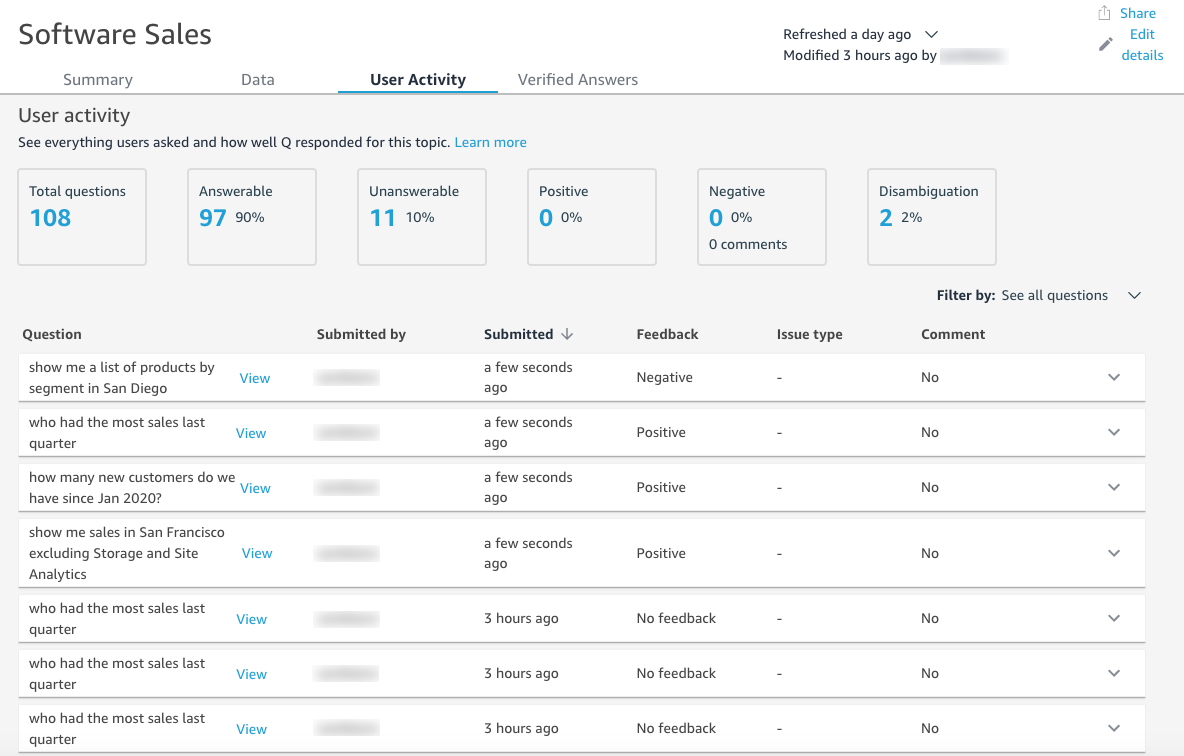
-
(Optional) To view a comment left by a user on a question, choose the down arrow at right of the question.
The comment is shown at left.
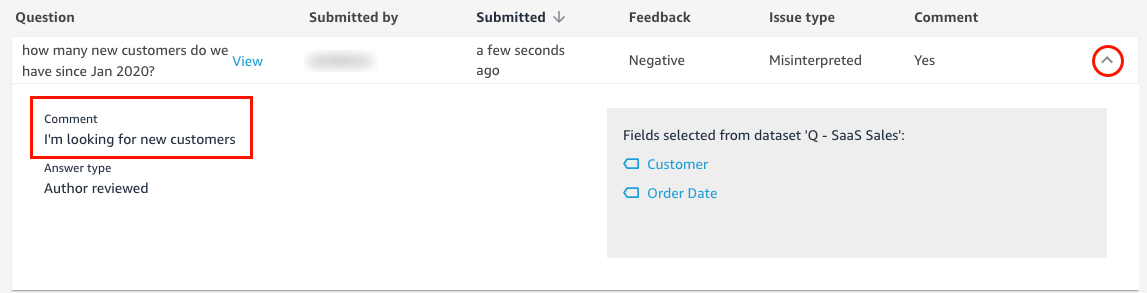
-
(Optional) To view the fields used to respond to a question, choose the down arrow at right of the question.
The fields used are shown at right. Choose a field name to edit its metadata.
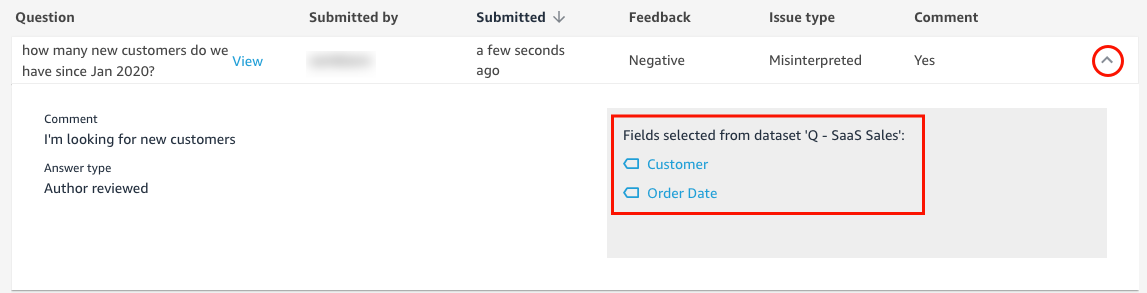
-
(Optional) To view a question that was disambiguated, choose the down arrow at right of a question with a term highlighted in red.
A description of the term and the field that was used to disambiguate it is shown. To add synonyms for the field, choose Add synonyms.

-
(Optional) To view how Q responded to a question, choose View next to the question in the list.

-
(Optional) To filter the list of questions, choose Filter by at right, and then filter by one of the following options.

-
See all questions – This option removes all filters and shows all questions that a topic has received.
-
Answerable – This option filters the list of questions to those that were answerable. Answerable questions are questions that Q was able to respond to.
-
Unanswerable – This option filters the list of questions to those that were unanswerable. Unanswerable questions are questions that Q could not respond to.
-
Disambiguated – This option filters the list of questions to those that were disambiguated, meaning questions with terms that users manually mapped a field to.
-
No feedback – This option filters the list of questions to those that didn't receive feedback.
-
Negative – This option filters the list of questions to those that received negative feedback.
-
Positive – This option filters the list of questions to those that received positive feedback.
-
No comments – This option filters the list of questions to those that didn't receive comments from users.
-
Has comments – This option filters the list of questions to those that received comments from users.
-
User – This option filters the list of questions to those that were asked by a user with a specific user name that you enter.

-