Editing a generated data story
After you create and keep a data story, you can modify its content to better fit your needs. You can format data story text, add images, edit visuals, and add new blocks.
Stories are made up of different blocks that act as containers for text, visuals, and images that you want to include in your data story. Each block can be formatted indepenently from other blocks in the data story, similar to the sections of a paginated report.

To format the text of a data story, use the toolbar at the top of the page. The toolbar offers font settings so you can customize the font type, style, color, size, spacing, text highlights, and alignment. You can also use the toolbar to add columns to a data story block.

Use one of the following options to add a visual to a data story.
-
Use the Visuals pane to drag and drop a visual into a data story. Only the visuals that you chose when you generated the data story are shown in the Visuals pane.
You can also choose the Add (+) icon in the Visuals pane to add new visuals that can be dragged and dropped into the data story. Each data story can contain up to 20 visuals.
-
Choose the data story block that you want to add an image to. When a cursor appears, enter a forward slash (
"/") to insert an image or visual to that data story block.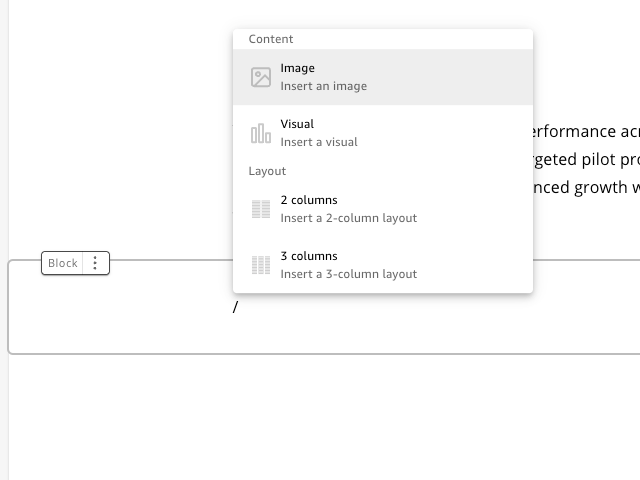
To edit a visual in a data story, choose the visual that you want to change, and then choose the Properties icon. In the properties pane that appears, you can perform the following actions:
-
Change, hide, or show the visual's title. By default, the visual title is displayed.
-
Change, hide, or show the visual's subtitle. By default, the visual subtitle is hidden.
-
Hide or show data labels. By default, data labels are hidden.
-
Hide, show, or change the position of the legend. By default, the legend is hidden.
To add a new block to a data story, choose the plus (+) icon at the bottom of any existing block. Then choose the layout option that you want. You can also move, duplicate, or delete a block from the Block options (three dots) icon at the top of each block.

To change the layout of items in a block, you can drag and drop the items wherever you want with the six-dot icon next to each item.