Labeling objects with bounding boxes
If you want your model to detect the location of objects within an image, you must identify what the object is and where it is in the image. A bounding box is a box that isolates an object in an image. You use bounding boxes to train a model to detect different objects in the same image. You identify the object by assigning a label to the bounding box.
Note
If you're training a model to find objects, scenes, and concepts with image-level labels, you don't need to do this step.
For example, if you want to train a model that detects Amazon Echo Dot devices, you draw a bounding box around each Echo Dot in an image and assign a label named Echo Dot to the bounding box. The following image shows a bounding box around an Echo Dot device. The image also contains an Amazon Echo without a bounding box.

Locate objects with bounding boxes (Console)
In this procedure, you use the console to draw bounding boxes around the objects in your images. You also can identify objects within the image by assigning labels to the bounding box.
Note
You can't use the Safari browser to add bounding boxes to images. For supported browsers, see Setting up Amazon Rekognition Custom Labels.
Before you can add bounding boxes, you must add at least one label to the dataset. For more information, see Add new labels (Console).
To add a bounding boxes to images (console)
Open the Amazon Rekognition console at https://console.aws.amazon.com/rekognition/
. Choose Use Custom Labels.
Choose Get started.
In the left navigation pane, choose Projects.
In the Projects page, choose the project that you want to use. The details page for your project is displayed.
On the project details page, choose Label images
If you want to add bounding boxes to your training dataset images, choose the Training tab. Otherwise choose the Test tab to add bounding boxes to the test dataset images.
Choose Start labeling to enter labeling mode.
-
In the image gallery, choose the images that you want to add bounding boxes to.
-
Choose Draw bounding box. A series of tips are shown before the bounding box editor is displayed.
-
In the Labels pane on the right, select the label that you want to assign to a bounding box.
-
In the drawing tool, place your pointer at the top-left area of the desired object.
-
Press the left mouse button and draw a box around the object. Try to draw the bounding box as close as possible to the object.
-
Release the mouse button. The bounding box is highlighted.
-
Choose Next if you have more images to label. Otherwise, choose Done to finish labeling.
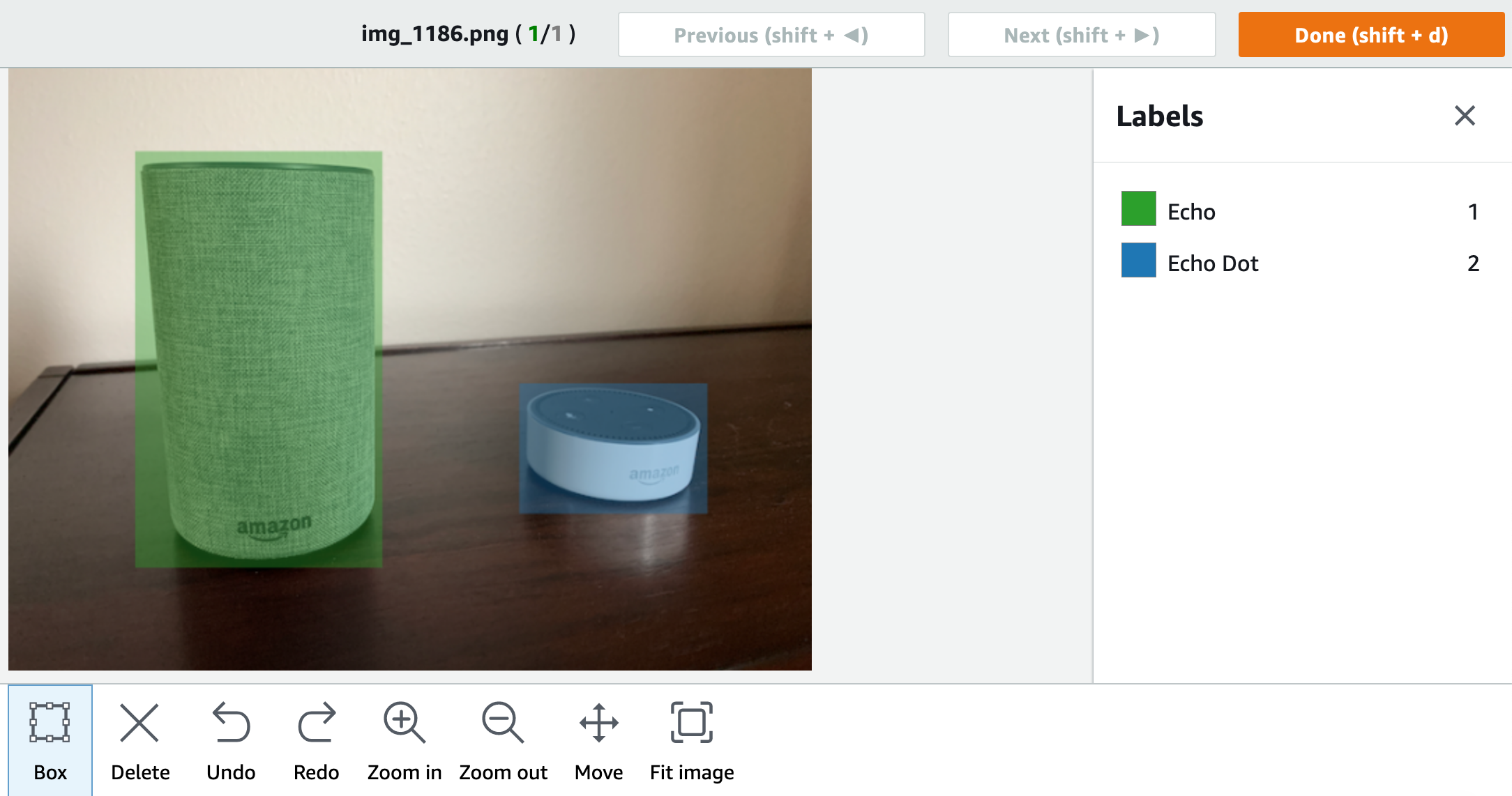
-
Repeat steps 1–7 until you have created a bounding box in each image that contains objects.
-
Choose Save changes to save your changes.
-
Choose Exit to exit labeling mode.
Locate objects with bounding boxes (SDK)
You can use the UpdateDatasetEntries API to add or update object location information for an image.
UpdateDatasetEntries takes one or more JSON lines. Each JSON Line represents a single image.
For object localization, a JSON Line looks similar to the following.
{"source-ref": "s3://bucket/images/IMG_1186.png", "bounding-box": {"image_size": [{"width": 640, "height": 480, "depth": 3}], "annotations": [{ "class_id": 1, "top": 251, "left": 399, "width": 155, "height": 101}, {"class_id": 0, "top": 65, "left": 86, "width": 220, "height": 334}]}, "bounding-box-metadata": {"objects": [{ "confidence": 1}, {"confidence": 1}], "class-map": {"0": "Echo", "1": "Echo Dot"}, "type": "groundtruth/object-detection", "human-annotated": "yes", "creation-date": "2013-11-18T02:53:27", "job-name": "my job"}}
The source-ref field indicates the location of the image. The JSON line also includes labeled bounding boxes for each object on the image.
For more information, see Object
localization in manifest files.
To assign bounding boxes to an image
Get the get JSON Line for the existing image by using the
ListDatasetEntries. For thesource-reffield, specify the location of the image that you want to assign the image-level label to. For more information, see Listing dataset entries (SDK).Update the JSON Line returned in the previous step using the information at Object localization in manifest files.
Call
UpdateDatasetEntriesto update the image. For more information, see Adding more images to a dataset.