Generative AI assistance for solving ML problems in Canvas using Amazon Q Developer
While using Amazon SageMaker Canvas, you can chat with Amazon Q Developer in natural language to leverage generative AI and solve problems. Q Developer is an assistant that helps you translate your goals into machine learning (ML) tasks and describes each step of the ML workflow. Q Developer helps Canvas users reduce the amount of time, effort, and data science expertise required to leverage ML and make data-driven decisions for their organizations.
Through a conversation with Q Developer, you can initiate actions in Canvas such as preparing data, building an ML model, making predictions, and deploying a model. Q Developer makes suggestions for next steps and provides you with context as you complete each step. It also informs you of results; for example, Canvas can transform your dataset according to best practices, and Q Developer can list the transforms that were used and why.
Amazon Q Developer is available in SageMaker Canvas at no additional cost to both Amazon Q Developer Pro Tier and
Free Tier users. However, standard charges apply for resources such as the SageMaker Canvas workspace
instance and any resources used for building or deploying models. For more information about
pricing, see Amazon SageMaker Canvas
pricing
Use of Amazon Q is licensed to you under MIT's 0
License
Note
Amazon Q Developer in SageMaker Canvas doesn't use user content to improve the service, regardless of whether you use the Free-tier or Pro-tier subscription. For service telemetry purposes, Q Developer might track your usage, such as the number of questions asked and whether recommendations were accepted or rejected. This telemetry data doesn't include personally identifiable information such as IP address.
How it works
Amazon Q Developer is a generative AI powered assistant available in SageMaker Canvas that you can query using natural language. Q Developer makes suggestions for each step of the machine learning workflow, explaining concepts and providing you with options and more details as needed. You can use Q Developer for help with regression, binary classification, and multi-class classification use cases.
For example, to predict customer churn, upload a dataset of historical customer churn information to Canvas through Q Developer. Q Developer suggests an appropriate ML model type and steps to fix dataset issues, build a model, and make predictions.
Important
Amazon Q Developer is intended for conversations about machine learning problems within SageMaker Canvas. It guides users through Canvas actions and optionally answers questions about AWS services. Q Developer processes model inputs only in English. For more information about how you can use Q Developer, see Amazon Q Developer features in the Amazon Q Developer User Guide.
Supported regions
Amazon Q Developer is available within SageMaker Canvas in the following AWS Regions:
US East (N. Virginia)
US East (Ohio)
US West (Oregon)
Asia Pacific (Mumbai)
Asia Pacific (Seoul)
Asia Pacific (Singapore)
Asia Pacific (Sydney)
Asia Pacific (Tokyo)
Europe (Frankfurt)
Europe (Ireland)
Europe (Paris)
Amazon Q Developer capabilities available in Canvas
The following list summarizes the Canvas tasks with which Q Developer can provide assistance:
-
Describe your objective – Q Developer can suggest an ML model type and general approach to solve your problem.
-
Import and analyze datasets – Tell Q Developer where your dataset is stored or upload a file to save it as a Canvas dataset. Prompt Q Developer to identify any issues in your dataset, such as outliers or missing values. Q Developer provides summary statistics about your dataset and lists any identified issues.
Q Developer supports queries about the following statistics for individual columns:
Numeric columns –
number of valid values,feature type,mean,median,minimum,maximum,standard deviation,25th percentile,75th percentile,number of outliersCategorical columns –
number of missing values,number of valid values,feature type,most frequent,most frequent category,most frequent category count,least frequent,least frequent category,least frequent category count,categories
-
Fix dataset issues – Prompt Q Developer to use Canvas's data transformation capabilities to create a revised version of your dataset. Canvas creates a Data Wrangler data flow and applies transforms according to data science best practices. For more information, see Data preparation.
If you want to do more advanced data analysis or data preparation tasks than you can accomplish with Q Developer, then we recommend that you go to the Data Wrangler data flow interface.
-
Train a model – Q Developer tells you the recommended ML model type for your problem and a proposed model building configuration. You can use the suggested default settings to do a quick build, or you can modify the configuration and do a standard build. When ready, prompt Q Developer to build your Canvas model.
All of the custom model types are supported. For more information about model types and quick versus standard builds, see How custom models work.
-
Evaluate model accuracy – After building a model, Q Developer provides a summary of how the model scores across various metrics. These metrics help you determine the usefulness and accuracy of your model. Q Developer can explain any concept or metric in detail.
To view full details and visualizations, open the model from the chat or the My Models page of Canvas. For more information, see Model evaluation.
-
Get predictions for new data – You can upload a new dataset and prompt Q Developer to help you open the prediction feature of Canvas.
Q Developer opens a new window in the application where you can either make a single prediction or make batch predictions with a new dataset. For more information, see Predictions with custom models.
-
Deploy a model – To deploy your model for production, ask Q Developer to help you deploy your model through Canvas. Q Developer opens a new window in which you can configure your deployment.
After deploying, view your deployment details either 1) on the My Models page of Canvas in the model's Deploy tab, or 2) on the ML Ops page in the Deployments tab. For more information, see Deploy your models to an endpoint.
Prerequisites
To use Amazon Q Developer to build ML models in SageMaker Canvas, complete the following prerequisites:
Set up a Canvas application
Make sure that you have a Canvas application set up. For information about how to set up a Canvas application, see Getting started with using Amazon SageMaker Canvas.
Grant Q Developer permissions
To access Q Developer while using Canvas, you must attach the necessary permissions to the AWS IAM role used for your SageMaker AI domain or user profile. You can do this through the console described in this section. If you encounter any permissions issues due to using the console method, then manually attach the AWS managed policy AmazonSageMakerCanvasSMDataScienceAssistantAccess to the IAM role.
Permissions attached at the domain level apply to all user profiles in the domain, unless individual permissions are granted or revoked at the user profile level.
(Optional) Configure access to Q Developer from your VPC
If you have a VPC that is configured without public internet access, you can add a VPC endpoint for Q Developer. For more information, see Configure Amazon SageMaker Canvas in a VPC without internet access.
Getting started
To use Amazon Q Developer to build ML models in SageMaker Canvas, do the following:
-
Open your SageMaker Canvas application.
-
In the left navigation pane, choose Amazon Q.
-
Choose Start a new conversation to open a new chat.
When you start a new chat, Q Developer prompts you to state your problem or provide a dataset.

After importing your data, you can ask Q Developer to provide you with summary statistics about your dataset, or you can ask questions about specific columns. For a list of the different statistics that Q Developer supports, see the preceding section Amazon Q Developer capabilities available in Canvas. The following screenshot shows an example of asking for dataset statistics and the most frequent category in a product category column.
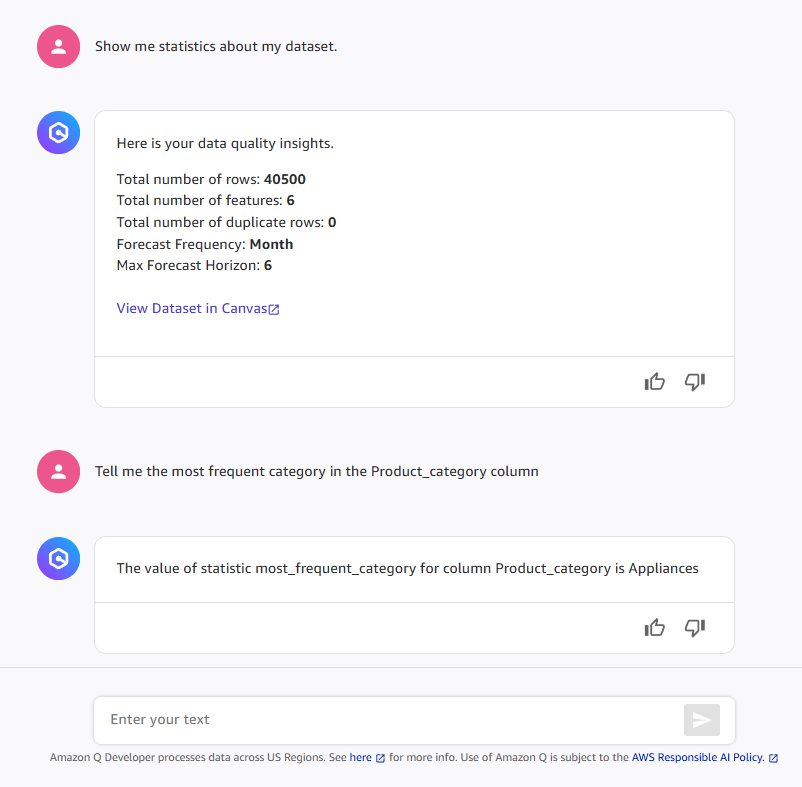
Q Developer tracks any Canvas artifacts you import or create during the conversation, such as transformed datasets and models. You can access them from the chat or other Canvas application tabs. For example, if Q Developer fixes issues in your dataset, you can access the new, transformed dataset from the following places:
-
The artifacts sidebar in the Q Developer chat interface
-
The Datasets page of Canvas, where you can view both your original and transformed datasets. The transformed dataset has the Built by Amazon Q label added to it.
-
The Data Wrangler page of Canvas, where Q Developer creates a new data flow for your dataset
The following screenshot shows the original dataset and the transformed dataset in the sidebar of a chat.

When your data is ready, ask Q Developer to help build a Canvas model. Q Developer might prompt you to confirm a few fields and review the build configuration. If you use the default build configuration, then your model is built using a quick build. If you want to customize any part of your build configuration, such as selecting the algorithms used or changing the objective metric, then your model is built with a standard build.
The following screenshot shows how you can prompt Q Developer to initiate a Canvas model build with only a few prompts. This example uses the default configuration to start a quick build.

After building your model, you can perform additional actions using either natural language in the chat or the artifacts sidebar menu. For example, you can view model details and metrics, make predictions, or deploy the model. The following screenshot shows the sidebar where you can choose these additional options.

You can also perform any of these actions by going to the My Models page of Canvas and selecting your model. From your model's page, you can navigate to the Analyze, Predict, and Deploy tabs to view model metrics and visualizations, make predictions, and manage deployments, respectively.