Publishing an Amazon SNS message from Amazon VPC
This section describes how to publish to an Amazon SNS topic while keeping the messages secure in a private network. You publish a message from an Amazon EC2 instance that's hosted in Amazon Virtual Private Cloud (Amazon VPC). The message stays within the AWS network without traveling the public internet. By publishing messages privately from a VPC, you can improve the security of the traffic between your applications and Amazon SNS. This security is important when you publish personally identifiable information (PII) about your customers, or when your application is subject to market regulations. For example, publishing privately is helpful if you have a healthcare system that must comply with the Health Insurance Portability and Accountability Act (HIPAA), or a financial system that must comply with the Payment Card Industry Data Security Standard (PCI DSS).
The general steps are as follows:
-
Use an AWS CloudFormation template to automatically create a temporary private network in your AWS account.
-
Create a VPC endpoint that connects the VPC with Amazon SNS.
-
Log in to an Amazon EC2 instance and publish a message privately to an Amazon SNS topic.
-
Verify that the message was delivered successfully.
-
Delete the resources that you created during this process so that they don't remain in your AWS account.
The following diagram depicts the private network that you create in your AWS account as you complete these steps:

This network consists of a VPC that contains an Amazon EC2 instance. The instance connects to Amazon SNS through an interface VPC endpoint. This type of endpoint connects to services that are powered by AWS PrivateLink. With this connection established, you can log in to the Amazon EC2 instance and publish messages to the Amazon SNS topic, even though the network is disconnected from the public internet. The topic fans out the messages that it receives to two subscribing AWS Lambda functions. These functions log the messages that they receive in Amazon CloudWatch Logs.
It takes about 20 minutes to complete these steps.
Topics
Before you begin
Before you start, you need an Amazon Web Services (AWS) account. When you sign up, your
account is automatically signed up for all services in AWS, including Amazon SNS and Amazon VPC.
If you haven't created an account already, go to https://aws.amazon.com/
Step 1: Create an Amazon EC2 key pair
A key pair is used to log in to an Amazon EC2 instance. It consists of a public key that's used to encrypt your login information, and a private key that's used to decrypt it. When you create a key pair, you download a copy of the private key. Later, you use the key pair to log in to an Amazon EC2 instance. To log in, you specify the name of the key pair, and you provide the private key.
To create the key pair
Sign in to the AWS Management Console and open the Amazon EC2 console at https://console.aws.amazon.com/ec2/
. -
In the navigation menu on the left, find the Network & Security section. Then, choose Key Pairs.
-
Choose Create Key Pair.
-
In the Create Key Pair window, for Key pair name, type
VPCE-Tutorial-KeyPair. Then, choose Create.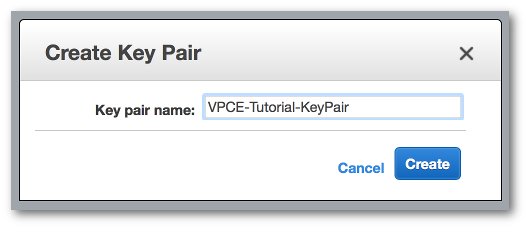
-
The private key file is automatically downloaded by your browser. Save it in a safe place. Amazon EC2 gives the file an extension of
.pem. -
(Optional) If you're using an SSH client on a Mac or Linux computer to connect to your instance, use the
chmodcommand to set the permissions of your private key file so that only you can read it:-
Open a terminal and navigate to the directory that contains the private key:
$cd /filepath_to_private_key/ -
Set the permissions using the following command:
$chmod 400 VPCE-Tutorial-KeyPair.pem
-
Step 2: Create the AWS resources
To set up the infrastructure, you use an AWS CloudFormation template. A template is a file that acts as a blueprint for building AWS resources, such as Amazon EC2 instances and Amazon SNS topics. The template for this process is provided on GitHub for you to download.
You provide the template to AWS CloudFormation, and AWS CloudFormation provisions the resources that you need as a stack in your AWS account. A stack is a collection of resources that you manage as a single unit. When you finish these steps, you can use AWS CloudFormation to delete all of the resources in the stack at once. These resources don't remain in your AWS account, unless you want them to.
The stack for this process includes the following resources:
-
A VPC and the associated networking resources, including a subnet, a security group, an internet gateway, and a route table.
-
An Amazon EC2 instance that's launched into the subnet in the VPC.
-
An Amazon SNS topic.
-
Two AWS Lambda functions. These functions receive messages that are published to the Amazon SNS topic, and they log events in CloudWatch Logs.
-
Amazon CloudWatch metrics and logs.
-
An IAM role that allows the Amazon EC2 instance to use Amazon SNS, and an IAM role that allows the Lambda functions to write to CloudWatch logs.
To create the AWS resources
-
Download the template file
from the GitHub website. -
Sign in to the AWS CloudFormation console
. -
Choose Create Stack.
-
On the Select Template page, choose Upload a template to Amazon S3, choose the file, and choose Next.
-
On the Specify Details page, specify stack and key names:
-
For Stack name, type
VPCE-Tutorial-Stack. -
For KeyName, choose VPCE-Tutorial-KeyPair.
-
For SSHLocation, keep the default value of
0.0.0.0/0.
-
Choose Next.
-
-
On the Options page, keep all of the default values, and choose Next.
-
On the Review page, verify the stack details.
-
Under Capabilities, acknowledge that AWS CloudFormation might create IAM resources with custom names.
-
Choose Create.
The AWS CloudFormation console opens the Stacks page. The VPCE-Tutorial-Stack has a status of CREATE_IN_PROGRESS. In a few minutes, after the creation process completes, the status changes to CREATE_COMPLETE.

Tip
Choose the Refresh button to see the latest stack status.
Step 3: Confirm that your Amazon EC2 instance lacks internet access
The Amazon EC2 instance that was launched in your VPC in the previous step lacks internet access. It disallows outbound traffic, and it's unable to publish messages to Amazon SNS. Verify this by logging in to the instance. Then, attempt to connect to a public endpoint, and attempt to message Amazon SNS.
At this point, the publish attempt fails. In a later step, after you create a VPC endpoint for Amazon SNS, your publish attempt succeeds.
To connect to your Amazon EC2 instance
-
Open the Amazon EC2 console at https://console.aws.amazon.com/ec2/
. -
In the navigation menu on the left, find the Instances section. Then, choose Instances.
-
In the list of instances, select VPCE-Tutorial-EC2Instance.
-
Copy the hostname that's provided in the Public DNS column.

-
Open a terminal. From the directory that contains the key pair, connect to the instance using the following command, where
instance-hostnameis the hostname that you copied from the Amazon EC2 console:$ssh -i VPCE-Tutorial-KeyPair.pem ec2-user@instance-hostname
To verify that the instance lacks internet connectivity
-
In your terminal, attempt to connect to any public endpoint, such as amazon.com:
$ping amazon.comBecause the connection attempt fails, you can cancel at any time (Ctrl + C on Windows or Command + C on macOS).
To verify that the instance lacks connectivity to Amazon SNS
-
Sign in to the Amazon SNS console
. -
In the navigation menu on the left, choose Topics.
-
On the Topics page, copy the Amazon Resource Name (ARN) for the topic VPCE-Tutorial-Topic.
-
In your terminal, attempt to publish a message to the topic:
$aws sns publish --regionaws-region--topic-arnsns-topic-arn--message "Hello"Because the publish attempt fails, you can cancel at any time.
Step 4: Create an Amazon VPC endpoint for Amazon SNS
To connect the VPC to Amazon SNS, you define an interface VPC endpoint. After you add the endpoint, you can log in to the Amazon EC2 instance in your VPC, and from there you can use the Amazon SNS API. You can publish messages to the topic, and the messages are published privately. They stay within the AWS network, and they don't travel the public internet.
Note
The instance still lacks access to other AWS services and endpoints on the internet.
To create the endpoint
-
Open the Amazon VPC console at https://console.aws.amazon.com/vpc/
. -
In the navigation menu on the left, choose Endpoints.
-
Choose Create Endpoint.
-
On the Create Endpoint page, for Service category, keep the default choice of AWS services.
-
For Service Name, choose the service name for Amazon SNS.
The service names vary based on the chosen region. For example, if you chose US East (N. Virginia), the service name is com.amazonaws.
us-east-1.sns. -
For VPC, choose the VPC that has the name VPCE-Tutorial-VPC.

-
For Subnets, choose the subnet that has VPCE-Tutorial-Subnet in the subnet ID.
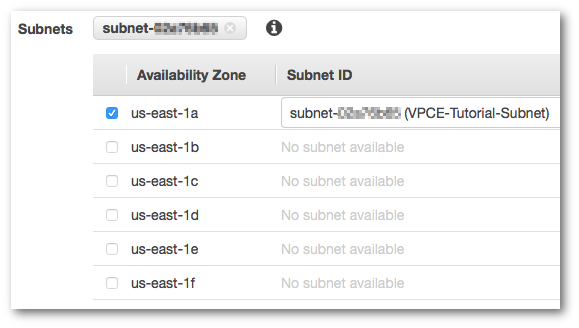
-
For Enable Private DNS Name, select Enable for this endpoint.
-
For Security group, choose Select security group, and choose VPCE-Tutorial-SecurityGroup.
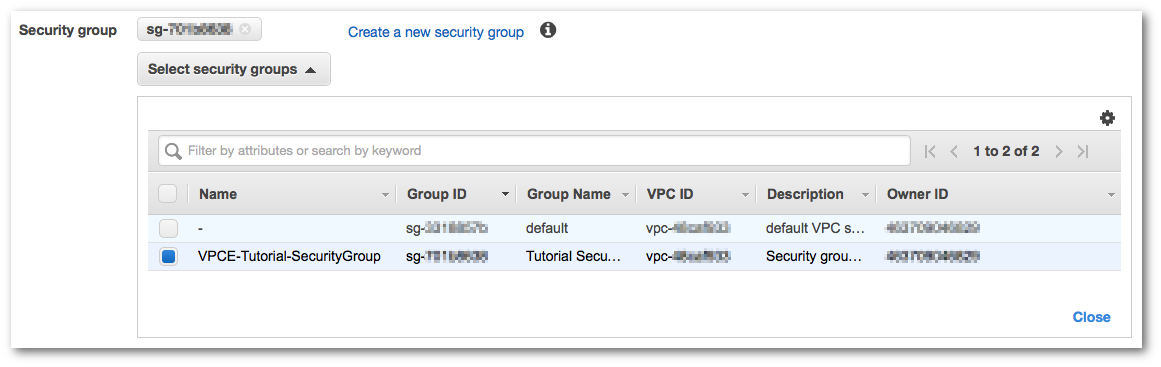
-
Choose Create endpoint. The Amazon VPC console confirms that a VPC endpoint was created.
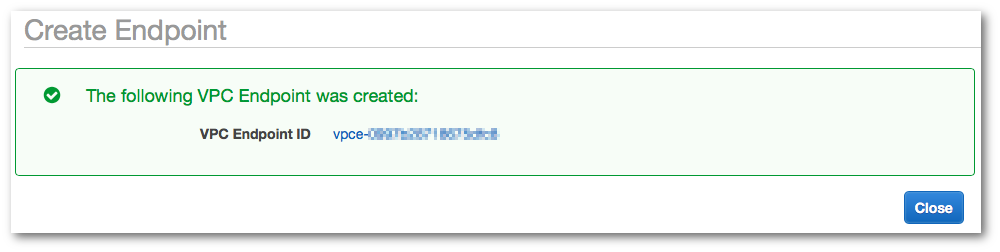
-
Choose Close.
The Amazon VPC console opens the Endpoints page. The new endpoint has a status of pending. In a few minutes, after the creation process completes, the status changes to available.

Step 5: Publish a message to your Amazon SNS topic
Now that your VPC includes an endpoint for Amazon SNS, you can log in to the Amazon EC2 instance and publish messages to the topic.
To publish a message
-
If your terminal is no longer connected to your Amazon EC2 instance, connect again:
$ssh -i VPCE-Tutorial-KeyPair.pem ec2-user@instance-hostname -
Run the same command that you did previously to publish a message to your Amazon SNS topic. This time, the publish attempt succeeds, and Amazon SNS returns a message ID:
$aws sns publish --regionaws-region--topic-arnsns-topic-arn--message "Hello"{ "MessageId": "5b111270-d169-5be6-9042-410dfc9e86de" }
Step 6: Verify your message deliveries
When the Amazon SNS topic receives a message, it fans out the message by sending it to the two subscribing Lambda functions. When these functions receive the message, they log the event to CloudWatch logs. To verify that your message delivery succeeded, check that the functions were invoked, and check that the CloudWatch logs were updated.
To verify that the Lambda functions were invoked
-
Open the AWS Lambda console at https://console.aws.amazon.com/lambda/
. -
On the Functions page, choose VPCE-Tutorial-Lambda-1.
-
Choose Monitoring.
-
Check the Invocation count graph. This graph shows the number of times that the Lambda function has been run.
The invocation count matches the number of times you published a message to the topic.
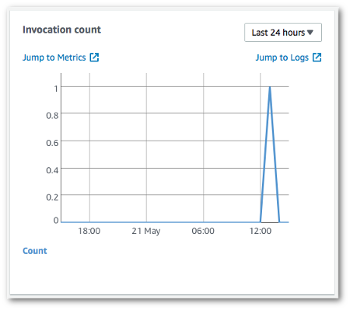
To verify that the CloudWatch logs were updated
-
Open the CloudWatch console at https://console.aws.amazon.com/cloudwatch/
. -
In the navigation menu on the left, choose Logs.
-
Check the logs that were written by the Lambda functions:
-
Choose the /aws/lambda/VPCE-Tutorial-Lambda-1/ log group.
-
Choose the log stream.
-
Check that the log includes the entry
From SNS: Hello.
-
Choose Log Groups at the top of the console to return the Log Groups page. Then, repeat the preceding steps for the /aws/lambda/VPCE-Tutorial-Lambda-2/ log group.
-
Congratulations! By adding an endpoint for Amazon SNS to a VPC, you were able to publish a message to a topic from within the network that's managed by the VPC. The message was published privately without being exposed to the public internet.
Step 7: Clean up
Unless you want to retain the resources that you created, you can delete them now. By deleting AWS resources that you're no longer using, you prevent unnecessary charges to your AWS account.
First, delete your VPC endpoint using the Amazon VPC console. Then, delete the other resources that you created by deleting the stack in the AWS CloudFormation console. When you delete a stack, AWS CloudFormation removes the stack's resources from your AWS account.
To delete your VPC endpoint
-
Open the Amazon VPC console at https://console.aws.amazon.com/vpc/
. -
In the navigation menu on the left, choose Endpoints.
-
Select the endpoint that you created.
-
Choose Actions, and then choose Delete Endpoint.
-
In the Delete Endpoint window, choose Yes, Delete.
The endpoint status changes to deleting. When the deletion completes, the endpoint is removed from the page.
To delete your AWS CloudFormation stack
-
Open the AWS CloudFormation console at https://console.aws.amazon.com/cloudformation
. -
Select the stack VPCE-Tutorial-Stack.
-
Choose Actions, and then choose Delete Stack.
-
In the Delete Stack window, choose Yes, Delete.
The stack status changes to DELETE_IN_PROGRESS. When the deletion completes, the stack is removed from the page.
Related resources
For more information, see the following resources.