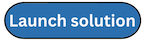Automated deployment - Stacks
Note
For multi-account customers, we strongly recommend deployment with StackSets.
Before you launch the solution, review the architecture, solution components, security, and design considerations discussed in this guide. Follow the step-by-step instructions in this section to configure and deploy the solution into your account.
Time to deploy: Approximately 30 minutes
Prerequisites
Before you deploy this solution, ensure that AWS Security Hub is in the same AWS Region as your primary and secondary accounts. If you have previously deployed this solution, you must uninstall the existing solution. For more information, refer to Solution updates.
Deployment overview
Use the following steps to deploy this solution on AWS.
Step 1: Launch the admin stack
-
Launch the
aws-sharr-deploy.templateAWS CloudFormation template into your AWS Security Hub admin account. -
Choose which security standards to install.
-
Choose an existing Orchestrator log group to use (select
YesifSO0111-SHARR-Orchestratoralready exists from a previous installation).
Step 2: Launch the member stack
-
Specify the name of the CloudWatch Logs group to use with CIS 3.1-3.14 remediations. It must be the name of a CloudWatch Logs log group that receives CloudTrail logs.
-
Choose whether to install the remediation roles. Install these roles only once per account.
-
Select which playbooks to install.
-
Enter the account ID of the AWS Security Hub admin account.
Step 3: (Optional) Adjust the available remediations
-
Remove any remediations on a per-member account basis. This step is optional.
Step 1: Launch the admin stack
Important
This solution includes an option to send anonymized operational metrics to AWS. We use
this data to better understand how customers use this solution and related services and
products. AWS owns the data gathered though this survey. Data collection is subject to the
AWS Privacy Notice
To opt out of this feature, download the template, modify the AWS CloudFormation mapping section, and then use the AWS CloudFormation console to upload your template and deploy the solution. For more information, refer to the Anonymized data collection section of this guide.
This automated AWS CloudFormation template deploys the Automated Security Response on AWS solution in the AWS Cloud. Before you launch the stack, you must enable Security Hub and complete the prerequisites.
Note
You are responsible for the cost of the AWS services used while running this solution. For more details, visit to the Cost section in this guide, and refer to the pricing webpage for each AWS service used in this solution.
-
Sign in to the AWS Management Console from the account where the AWS Security Hub is currently configured, and use the button below to launch the
aws-sharr-deploy.templateAWS CloudFormation template.You can also download the template
as a starting point for your own implementation. -
The template launches in the US East (N. Virginia) Region by default. To launch this solution in a different AWS Region, use the Region selector in the AWS Management Console navigation bar.
Note
This solution uses AWS Systems Manager which is currently available in specific AWS Regions only. The solution works in all of the Regions that support this service. For the most current availability by Region, refer to the AWS Regional Services List
. -
On the Create stack page, verify that the correct template URL is in the Amazon S3 URL text box and then choose Next.
-
On the Specify stack details page, assign a name to your solution stack. For information about naming character limitations, refer to IAM and STS limits in the AWS Identity and Access Management User Guide.
-
On the Parameters page, choose Next.
Parameter Default Description Load SC Admin Stack yesSpecify whether to install the admin components for automated remediation of SC controls. Load AFSBP Admin Stack noSpecify whether to install the admin components for automated remediation of FSBP controls. Load CIS120 Admin Stack noSpecify whether to install the admin components for automated remediation of CIS120 controls. Load CIS140 Admin Stack noSpecify whether to install the admin components for automated remediation of CIS140 controls. Load PC1321 Admin Stack noSpecify whether to install the admin components for automated remediation of CIS120 controls. Load NIST Admin Stack noSpecify whether to install the admin components for automated remediation of NIST controls. Reuse Orchestrator Log Group noSelect whether or not to reuse an existing
SO0111-SHARR-OrchestratorCloudWatch Logs group. This simplifies reinstallation and upgrades without losing log data from a previous version. If you are upgrading from v1.2 or above, selectyes.Use CloudWatch Metrics yesSpecify whether to enable CloudWatch Metrics for monitoring the solution. This will create a CloudWatch Dashboard for viewing metrics. Use CloudWatch Metrics Alarms yesSpecify whether to enable CloudWatch Metrics Alarms for the solution. This will create Alarms for certain metrics collected by the solution. State Machine Executions Alarm Threshold 1000Specify the threshold for the State Machine Executions alarm. This allows you to pick a threshold that is customized to your implementation to indicate an amount of remediations that would be over your expected range. -
On the Configure stack options page, choose Next.
-
On the Review page, review and confirm the settings. Check the box acknowledging that the template will create AWS Identity and Access Management (IAM) resources.
-
Choose Create stack to deploy the stack.
You can view the status of the stack in the AWS CloudFormation console in the Status column. You should receive a CREATE_COMPLETE status in approximately 15 minutes.
Step 2: Install the remediation roles into each AWS Security Hub member account
The aws-sharr-member-roles.template StackSet must be deployed in only one
Region per member account. It defines the global roles that allow cross-account API calls
from the SHARR Orchestrator step function.
-
Sign in to the AWS Management Console for each AWS Security Hub member account (including the admin account, which is also a member). Select the button to launch the
aws-sharr-member-roles.templateAWS CloudFormation template. You can also download the templateas a starting point for your own implementation. -
The template launches in the US East (N. Virginia) Region by default. To launch this solution in a different AWS Region, use the Region selector in the AWS Management Console navigation bar.
-
On the Create stack page, verify that the correct template URL is in the Amazon S3 URL text box and then choose Next.
-
On the Specify stack details page, assign a name to your solution stack. For information about naming character limitations, refer to IAM and STS limits in the AWS Identity and Access Management User Guide.
-
On the Parameters page, specify the following parameters and choose Next.
Parameter Default Description Sec Hub Account Admin <Requires input>Enter the 12-digit account ID for the AWS Security Hub admin account. This value grants permissions to the admin account’s solution role. -
On the Configure stack options page, choose Next.
-
On the Review page, review and confirm the settings. Check the box acknowledging that the template will create AWS Identity and Access Management (IAM) resources.
-
Choose Create stack to deploy the stack.
You can view the status of the stack in the AWS CloudFormation console in the Status column. You should receive a CREATE_COMPLETE status in approximately 5 minutes. You may continue with the next step while this stack loads.
Step 3: Launch the member stack
Important
This solution includes an option to send anonymized operational metrics to AWS. We use this data to better understand how customers use this solution and related services and products. AWS owns the data gathered though this survey. Data collection is subject to the AWS Privacy Policy.
To opt out of this feature, download the template, modify the AWS CloudFormation mapping section, and then use the AWS CloudFormation console to upload your template and deploy the solution. For more information, refer to the Collection of operational metrics section of this guide.
The aws-sharr-member stack must be installed into each Security Hub member
account. This stack defines the runbooks for automated remediation. The admin for each
member account can control what remediations are available via this stack.
-
Sign in to the AWS Management Console for each AWS Security Hub member account (including the admin account, which is also a member). Select the button to launch the
aws-sharr-member.templateAWS CloudFormation template.You can also download the template
as a starting point for your own implementation. -
The template launches in the US East (N. Virginia) Region by default. To launch this solution in a different AWS Region, use the Region selector in the AWS Management Console navigation bar.
Note
This solution uses AWS Systems Manager, which is currently available in the majority of AWS Regions. The solution works in all of the Regions that support these services. For the most current availability by Region, refer to the AWS Regional Services List
. -
On the Create stack page, verify that the correct template URL is in the Amazon S3 URL text box and then choose Next.
-
On the Specify stack details page, assign a name to your solution stack. For information about naming character limitations, refer to IAM and STS limits in the AWS Identity and Access Management User Guide.
-
On the Parameters page, specify the following parameters and choose Next.
Parameter Default Description Provide the name of the LogGroup to be used to create Metric Filters and Alarms <Requires input>Specify the name of a CloudWatch Logs group where CloudTrail logs API calls. This is used for CIS 3.1-3.14 remediations. Load SC Member Stack yesSpecify whether to install the member components for automated remediation of SC controls. Load AFSBP Member Stack noSpecify whether to install the member components for automated remediation of FSBP controls. Load CIS120 Member Stack noSpecify whether to install the member components for automated remediation of CIS120 controls. Load CIS140 Member Stack noSpecify whether to install the member components for automated remediation of CIS140 controls. Load PC1321 Member Stack noSpecify whether to install the member components for automated remediation of PC1321 controls. Load NIST Member Stack noSpecify whether to install the member components for automated remediation of NIST controls. Create S3 Bucket For Redshift Audit Logging noSelect
yesif the S3 bucket should be created for the FSBP RedShift.4 remediation. For details of the S3 bucket and the remediation, review the Redshift.4 remediation in the AWS Security Hub User Guide.Sec Hub Admin Account <Requires input>Enter the 12-digit account ID for the AWS Security Hub admin account. -
On the Configure stack options page, choose Next.
-
On the Review page, review and confirm the settings. Check the box acknowledging that the template will create AWS Identity and Access Management (IAM) resources.
-
Choose Create stack to deploy the stack.
You can view the status of the stack in the AWS CloudFormation console in the Status column. You should receive a CREATE_COMPLETE status in approximately 15 minutes.
Step 4: (Optional) Adjust the available remediations
If you want to remove specific remediations from a member account, you can do so by updating the nested stack for the security standard. For simplicity, the nested stack options are not propagated to the root stack.
-
Sign in to the AWS CloudFormation console
and select the nested stack. -
Choose Update.
-
Select Update nested stack and choose Update stack.
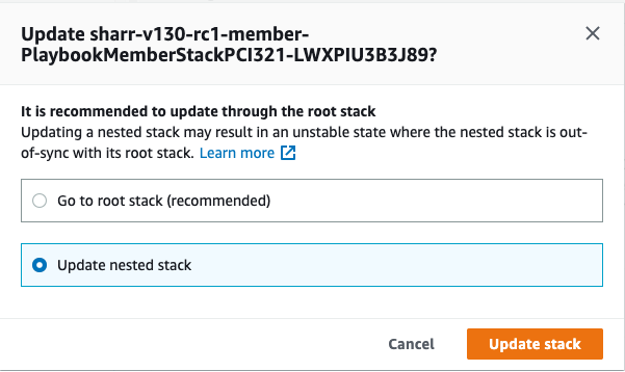 Update nested stack
Update nested stack -
Select Use current template and choose Next.
-
Adjust the available remediations. Change the values for desired controls to
Availableand undesired controls toNot available.Note
Turning off a remediation removes the solutions remediation runbook for the security standard and control.
-
On the Configure stack options page, choose Next.
-
On the Review page, review and confirm the settings. Check the box acknowledging that the template will create AWS Identity and Access Management (IAM) resources.
-
Choose Update stack.
You can view the status of the stack in the AWS CloudFormation console in the Status column. You should receive a CREATE_COMPLETE status in approximately 15 minutes.