Amazon S3 File Gateway documentation has been moved to What is Amazon S3 File Gateway?
Amazon FSx File Gateway documentation has been moved to What is Amazon FSx File Gateway?
Volume Gateway documentation has been moved to What is Volume Gateway?
Configuring Network Adapters for Your Gateway
In this section you can find information about how configure multiple network adapters for your gateway.
Topics
Configuring Your Gateway for Multiple NICs in a VMware ESXi Host
The following procedure assumes that your gateway VM already has one network adapter defined, and describes how to add an adapter on VMware ESXi.
To configure your gateway to use an additional network adapter in VMware ESXi host
-
Shut down the gateway.
-
In the VMware vSphere client, select your gateway VM.
The VM can remain turned on for this procedure.
-
In the client, open the context (right-click) menu for your gateway VM, and choose Edit Settings.
-
On the Hardware tab of the Virtual Machine Properties dialog box, choose Add to add a device.
-
Follow the Add Hardware wizard to add a network adapter.
-
In the Device Type pane, choose Ethernet Adapter to add an adapter, and then choose Next.
-
In the Network Type pane, ensure that Connect at power on is selected for Type, and then choose Next.
We recommend that you use the VMXNET3 network adapter with Storage Gateway. For more information on the adapter types that might appear in the adapter list, see Network Adapter Types in the ESXi and vCenter Server Documentation
. -
In the Ready to Complete pane, review the information, and then choose Finish.
-
-
Choose the Summary tab for the VM, and choose View All next to the IP Address box. The Virtual Machine IP Addresses window displays all the IP addresses you can use to access the gateway. Confirm that a second IP address is listed for the gateway.
Note
It might take several moments for the adapter changes to take effect and the VM summary information to refresh.
-
In the Storage Gateway console, turn on the gateway.
-
In the Navigation pane of the Storage Gateway console, choose Gateways and choose the gateway to which you added the adapter. Confirm that the second IP address is listed in the Details tab.
For information about local console tasks common to VMware, Hyper-V, and KVM hosts, see Performing Tasks on the VM Local Console
Configuring Your Gateway for Multiple NICs in Microsoft Hyper-V Host
The following procedure assumes that your gateway VM already has one network adapter defined and that you are adding a second adapter. This procedure shows how to add an adapter for a Microsoft Hyper-V host.
To configure your gateway to use an additional network adapter in a Microsoft Hyper-V Host
-
On the Storage Gateway console, turn off the gateway. For instructions, see To stop a Tape Gateway.
-
In the Microsoft Hyper-V Manager, select your gateway VM.
-
If the VM isn't turned off already, open the context (right-click) menu for your gateway and choose Turn Off.
-
In the client, open the context menu for your gateway VM and choose Settings.
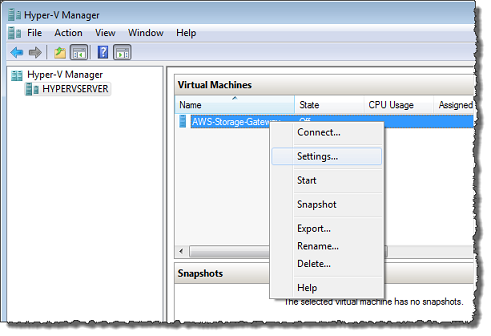
-
In the Settings dialog box for the VM, for Hardware, choose Add Hardware.
-
In the Add Hardware pane, choose Network Adapter, and then choose Add to add a device.
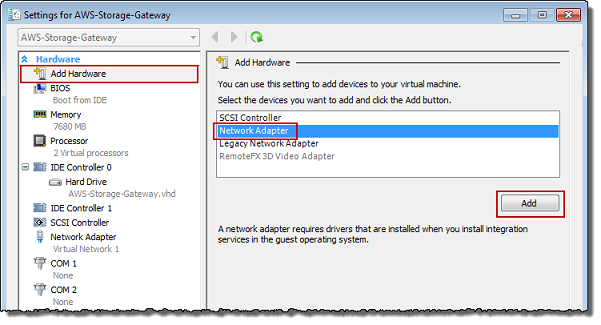
-
Configure the network adapter, and then choose Apply to apply settings.
In the following example, Virtual Network 2 is selected for the new adapter.

-
In the Settings dialog box, for Hardware, confirm that the second adapter was added, and then choose OK.
-
On the Storage Gateway console, turn on the gateway. For instructions, see To start a Tape Gateway.
-
In the Navigation pane choose Gateways, then select the gateway to which you added the adapter. Confirm that the second IP address is listed in the Details tab.
Note
The example mounting commands provided on the info page for a file share in the Storage Gateway console will always include the IP address of the network adapter that was most recently added to the file share's associated gateway.
For information about local console tasks common to VMware, Hyper-V, and KVM hosts, see Performing Tasks on the VM Local Console