本文属于机器翻译版本。若本译文内容与英语原文存在差异,则一律以英文原文为准。
使用 App Runner 控制台
使用 AWS App Runner 控制台创建、管理和监控您的 App Runner 服务和相关资源,例如关联账户。您可以查看现有服务、创建新服务以及配置服务。您可以查看 App Runner 服务的状态以及查看日志、监控活动和跟踪指标。您也可以导航到您的服务网站或源存储库。
以下各节描述了控制台的布局和功能,并为您指出了相关信息。
整体控制台布局
App Runner 控制台有三个区域。从左到右:
-
导航窗格-可以折叠或展开的侧面窗格。使用它来选择要使用的顶级控制台页面。
-
内容窗格-控制台页面的主要部分。使用它来查看信息并执行任务。
-
帮助窗格-侧面窗格提供更多信息。将其展开以获取有关您所在页面的帮助。或者选择控制台页面上的任何信息链接以获取上下文帮助。

“服务” 页面
服务页面列出了您账户中的 App Runner 服务。您可以使用筛选器文本框缩小列表的范围。
前往 “服务” 页面
-
打开 App Runner 控制台
,然后在 “区域” 列表中,选择您的 AWS 区域。 -
在导航窗格中,选择服务。
你可以在这里做的事情:
-
创建 App Runner 服务。有关更多信息,请参阅 创建 App Runner 服务。
-
选择服务名称以转到服务控制台页面。
-
选择服务域以打开服务 Web 应用程序页面。
服务仪表板页面
您可以从服务仪表板页面查看有关 App Runner 服务的信息并对其进行管理。在页面顶部,您可以看到服务名称。
要进入服务控制面板,请导航到服务页面(参见上一节),然后选择您的 App Runner 服务。
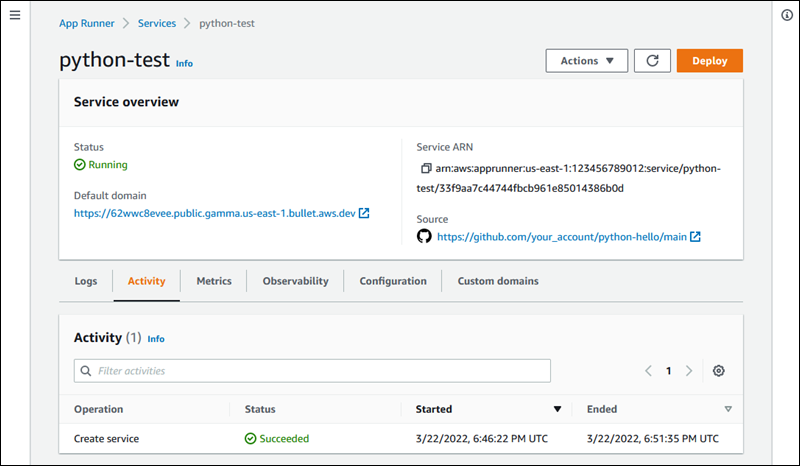
服务概述部分提供有关 App Runner 服务和您的应用程序的基本详细信息。你可以在这里做的事情:
-
查看服务详情,例如状态、运行状况和 ARN。
-
导航到默认域,即 App Runner 为服务中运行的 Web 应用程序提供的域。这是 App Runner 拥有的
awsapprunner.com域中的一个子域名。 -
导航到部署到该服务的源存储库。
-
开始将源存储库部署到您的服务。
-
暂停、恢复和删除您的服务。
关联账户页面
关联账户页面列出了 App Runner 与您账户中源代码存储库提供商的连接。您可以使用筛选器文本框缩小列表的范围。有关关联账户的更多信息,请参阅管理 App Runner 连接。
前往 “关联账户” 页面
-
打开 App Runner 控制台
,然后在 “区域” 列表中,选择您的 AWS 区域。 -
在导航窗格中,选择关联账户。
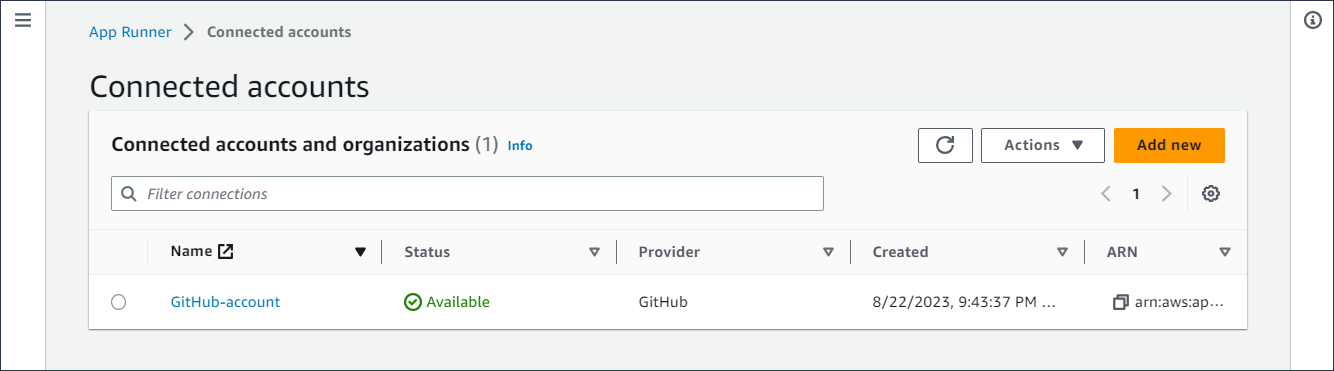
你可以在这里做的事情:
-
查看您账户中存储库提供商的连接列表。要缩小列表范围,请在筛选器文本框中输入任意文本。
-
选择连接名称以转到相关的提供商帐户或组织。
-
选择一个连接以完成刚刚建立的连接(作为创建服务的一部分)的握手,或者删除该连接。
自动伸缩配置页面
A uto Scaling 配置页面列出了您在账户中设置的自动伸缩配置。您可以配置一些参数来调整自动缩放行为,并将它们保存为不同的配置,以便稍后分配给一个或多个 App Runner 服务。您可以使用筛选器文本框缩小列表的范围。有关 auto Scaling 配置的更多信息,请参阅管理服务的自动缩放。
要进入自动缩放配置页面
-
打开 App Runner 控制台
,然后在 “区域” 列表中,选择您的 AWS 区域。 -
在导航窗格中,选择自动伸缩配置。
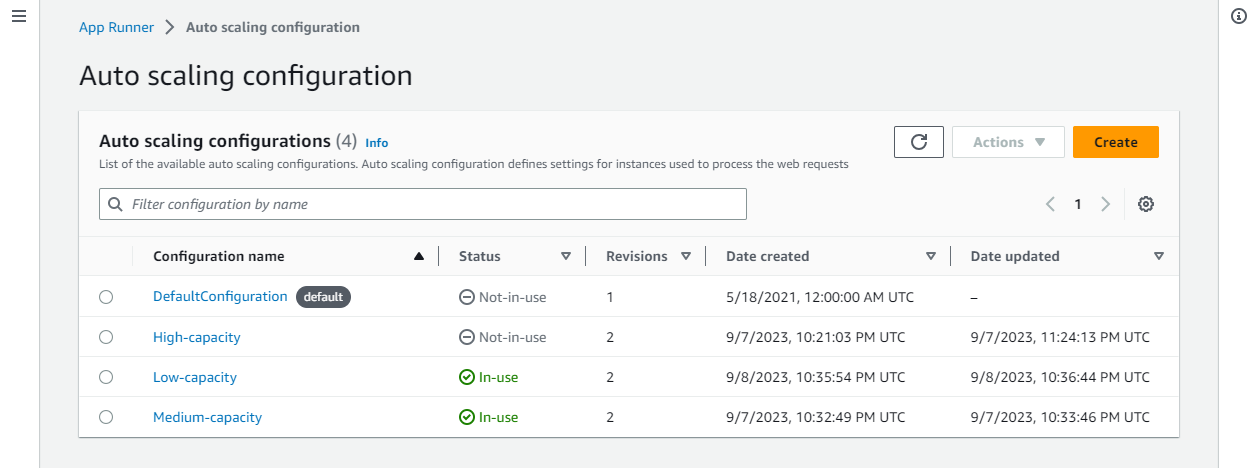
你可以在这里做的事情:
-
查看您账户中现有 auto Scaling 配置的列表。
-
创建新的 auto Scaling 配置或对现有配置进行修订。
-
将 auto Scaling 配置设置为您创建的新服务的默认配置。
-
删除配置。
-
选择配置名称以导航到自动缩放修订版面板来管理修订版。