本文属于机器翻译版本。若本译文内容与英语原文存在差异,则一律以英文原文为准。
使用 Google Drive
注意
Amazon AppStream 2.0 使用从 Google APIs 收到的信息并将其传输到任何其他应用程序时,必须遵守 Google API 服务用户数据政策
如果您的 AppStream 2.0 管理员启用了此文件存储选项,则可以将您的 Google 云端硬盘帐户添加到 AppStream 2.0。添加账号并登录 AppStream 2.0 直播会话后,您可以在 Google 云端硬盘中执行以下操作:
注意
基于 Linux 的流实例目前不支持 Google Drive。
-
打开和编辑存储在 Google Drive 中的文件和文件夹。除非您选择与他人共享,否则其他用户无法访问您的内容。
-
在本地计算机与 Google Drive 之间上传和下载文件。将自动备份并同步您在流式传输会话期间对 Google Drive 中的文件和文件夹所做的任何更改。当您登录 Google Drive 账户并在流式传输会话之外访问 Google Drive 时,您可以使用它们。
-
在应用程序中工作时,可以访问存储在 Google Drive 中的文件和文件夹。从应用程序界面中选择 File (文件)、Open (打开) 并浏览到要打开的文件或文件夹。要将您对文件所做的更改保存到 Google Drive,请从应用程序中选择 File (文件)、Save (保存) 并浏览到主文件夹中要将该文件保存到的位置。
-
您也可以通过从 AppStream 2.0 工具栏的左上角选择 “我的文件” 来访问 Google 云端硬盘。
将你的 Google 云端硬盘账号添加到 AppStream 2.0
要在 AppStream 2.0 直播会话期间访问您的 Google 云端硬盘,您必须先将您的 Google 云端硬盘帐户添加到 AppStream 2.0。
-
在 AppStream 2.0 工具栏的左上角,选择 “我的文件” 图标。
-
在 My Files (我的文件) 对话框中,选择 Add Storage (添加存储)。
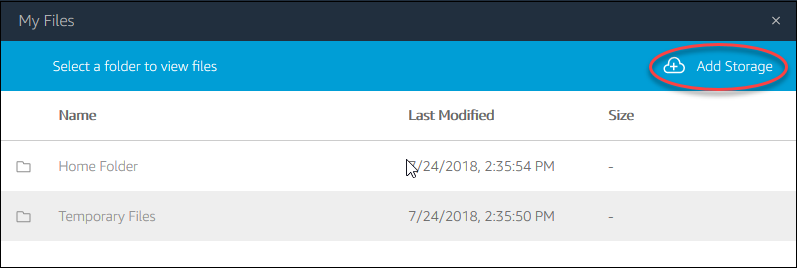
-
选择 Google Drive。

-
为您的 Google Drive 账户选择域。

-
这将显示 Sign in with Google (使用 Google 登录) 对话框。出现提示时,输入您的 Google Drive 账户的登录凭证。
将您的 Google 云端硬盘帐户添加到 AppStream 2.0 后,您的 Google 云端硬盘文件夹将显示在 “我的文件” 中。

-
要使用 Google Drive 中的文件和文件夹,请选择 Google Drive 文件夹并浏览到所需的文件或文件夹。如果您不希望在此流式传输会话期间使用 Google Drive 中的文件,请关闭 My Files (我的文件) 对话框。
在本地计算机与 Google Drive 之间上传和下载文件
-
在 AppStream 2.0 工具栏的左上角,选择 “我的文件” 图标。
-
在 My Files (我的文件) 对话框中,选择 Google Drive。
-
导航到现有文件夹,或选择 Add Folder (添加文件夹) 以创建文件夹。
-
当您所需的文件夹显示时,请执行以下操作之一:
-
要将文件上传到文件夹,请选择要上传的文件,然后选择 Upload (上传)。
-
要从文件夹下载文件,请选择要下载的文件,选择文件名右侧的向下箭头,然后选择 Download (下载)。

-