本文属于机器翻译版本。若本译文内容与英语原文存在差异,则一律以英文原文为准。
OneDrive 用于商务
注意
OneDrive 基于 Linux 的流媒体实例目前不支持企业版。
如果您的 AppStream 2.0 管理员启用了此文件存储选项,则可以将您的 OneDrive 帐户添加到 AppStream 2.0。添加账户并登录 AppStream 2.0 直播会话后,您可以在以下位置执行以下操作 OneDrive:
-
打开并编辑您存储的文件和文件夹 OneDrive。除非您选择与他人共享,否则其他用户无法访问您的内容。
-
在您的本地计算机和之间上传和下载文件 OneDrive。您在直播会话 OneDrive 期间对文件和文件夹所做的任何更改都会自动备份和同步。当你登录 OneDrive 账户并在直播会话 OneDrive 之外访问时,你就可以使用它们。
-
在应用程序中工作时,您可以访问存储在中的文件和文件夹 OneDrive。从应用程序界面中选择 File (文件)、Open (打开) 并浏览到要打开的文件或文件夹。要将文件中的更改保存到 OneDrive,请从应用程序中 OneDrive 选择 “文件”、“保存”,然后浏览到要保存文件的位置。
-
您也可以从 AppStream 2.0 工具栏 OneDrive 的左上角选择 “我的文件” 进行访问。
将您的 OneDrive 账户添加到 AppStream 2.0
要 OneDrive 在 AppStream 2.0 直播会话期间访问您的,必须先将您的 OneDrive 账户添加到 AppStream 2.0。
-
在 AppStream 2.0 工具栏的左上角,选择 “我的文件” 图标。
-
在 My Files (我的文件) 对话框中,选择 Add Storage (添加存储)。
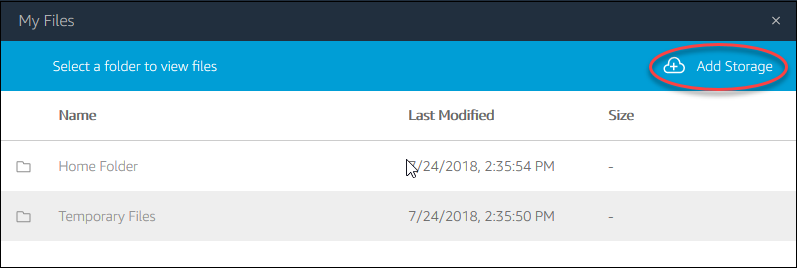
-
选择 OneDrive。
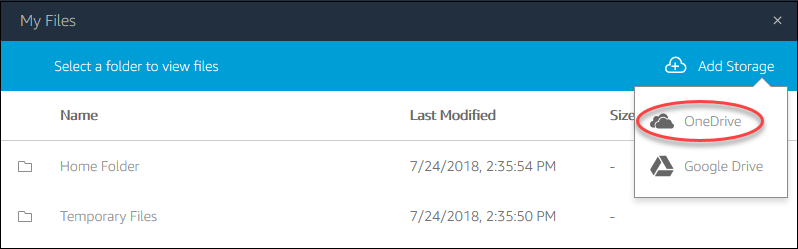
-
在 “登录账户” 下,为您的 OneDrive 账户选择域名。

-
在登录对话框中,输入您账户的登录凭证。
-
将您的 OneDrive 帐户添加到 AppStream 2.0 后,您的 OneDrive 文件夹将显示在 “我的文件” 中。

-
要在中处理您的文件和文件夹 OneDrive,请选择文件OneDrive夹,然后浏览到所需的文件或文件夹。如果您不想在此流式传输会话 OneDrive 期间处理中的文件,请关闭 “我的文件” 对话框。
在您的本地计算机和您的计算机之间上传和下载文件 OneDrive
-
在 AppStream 2.0 工具栏的左上角,选择 “我的文件” 图标。
-
在 “我的文件” 对话框中,选择OneDrive。
-
导航到现有文件夹,或选择 Add Folder (添加文件夹) 以创建文件夹。
-
当该文件夹显示时,请执行下列操作之一:
-
要将文件上传到文件夹,请选择要上传的文件,然后选择 Upload (上传)。
-
要从文件夹下载文件,请选择要下载的文件,选择文件名右侧的向下箭头,然后选择 Download (下载)。

-
从 AppStream 2.0 中移除 OneDrive 权限
如果您不想在 AppStream 2.0 直播会话 OneDrive 期间使用,请按照以下步骤从 AppStream 2.0 中移除 OneDrive 权限。
注意
在 AppStream 2.0 直播会话期间,您可以随时恢复这些权限。
-
登录 Office 365 或 OneDrive 企业版。
-
在右侧窗格中,在 My accounts (我的账户) 下面,选择 My account (我的账户)。
-
在账户控制面板页面上,在 App permissions (应用程序权限) 中选择 Change app permissions (更改应用程序权限)。
-
在应用程序权限页面的 Amazon AppStream 2.0 下,选择撤销。