本文属于机器翻译版本。若本译文内容与英语原文存在差异,则一律以英文原文为准。
教程:使用 AppStream 2.0 控制台创建自定义 AppStream 2.0 镜像
本教程介绍如何创建基于微软 Windows Server 操作系统的 AppStream 2.0 映像。如果您想创建基于亚马逊 Linux 2、Rocky Linux 或红帽企业 Linux 操作系统的自定义映像,请参阅教程:创建基于 Linux 的 2.0 AppStream 自定义镜像。
在本教程中,您将学习如何创建自定义 Amazon AppStream 2.0 映像,其中包含可以流式传输给用户的应用程序,以及允许用户快速开始使用应用程序的默认应用程序和 Windows 设置。要完成本教程,您必须已具有映像生成器。如果您没有映像生成器,请参阅启动映像生成器来安装和配置流应用程序。
重要
本教程包含适用于最新基本映像版本的信息。有关更多信息,请参阅 AppStream 2.0 基础映像和托管映像更新发行说明。
内容
步骤 1:在映像生成器上安装应用程序
在此步骤中,您将连接映像生成器并在该映像生成器中安装您的应用程序。
重要
要完成此步骤,您必须使用本地管理员账户或具有本地管理员权限的域账户登录到映像生成器。请勿重命名或删除本地内置管理员账户。如果您重命名或删除此账户,映像生成器将不会启动,映像创建将失败。
在映像生成器上安装应用程序
-
通过执行以下任一操作来连接到映像生成器:
-
使用 AppStream 2.0 控制台(仅适用于 Web 连接)
-
创建直播网址(适用于 Web 或 AppStream 2.0 客户端连接)
注意
如果您要连接的图像生成器已加入 Active Directory 域,并且您的组织需要智能卡登录,则必须创建直播 URL 并使用 AppStream 2.0 客户端进行连接。有关智能卡登录的信息,请参阅智能卡。
-
-
从应用程序网站或其他下载来源安装应用程序。安装所需应用程序,然后再继续执行下一步。
注意
仅从您信任的站点下载并安装应用程序。
如果应用程序需要 Windows 操作系统重启,让它重启。在操作系统重启之前,您将断开与映像生成器的连接。重启完成后,再次连接到映像生成器,然后完成应用程序的安装。
步骤 2:创建 AppStream 2.0 应用程序目录
在此步骤中,通过为映像指定应用程序 (.exe)、批处理脚本 (. bat) 和应用程序快捷方式 (. lnk) 来创建 AppStream 2.0 应用程序目录。对于您计划流式传输的每个应用程序,可以指定名称、显示名称、要启动的可执行文件和要显示的图标。如果您选择应用程序快捷方式,将为您预填充这些值。
重要
要完成此步骤,您必须使用本地管理员账户或具有本地管理员权限的域账户登录到映像生成器。
创建 AppStream 2.0 应用程序目录
-
从映像生成器桌面上,打开 Image Assistant。Image Assistant 将指导您完成映像创建过程。
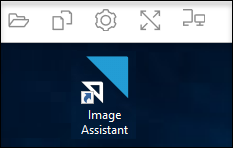
-
在 1. 添加应用程序中,选择 + 添加应用程序,然后导航到要添加的应用程序、脚本或快捷方式的位置。选择打开。
-
在 App Launch Settings (应用程序启动设置) 对话框中,保留或更改 Name (名称)、Display Name (显示名称) 和 Icon Path (图标路径) 的默认设置。(可选)您可以指定启动参数(在应用程序启动时传递给应用程序的其他参数)和应用程序的工作目录。完成此操作后,选择保存。
Display Name (显示名称) 和 Icon Path (图标路径) 设置确定您的应用程序名称和图标如何显示在应用程序目录中。当用户登录 AppStream 2.0 直播会话时,目录会显示给他们。
-
在 Image Assistant 中为每个应用程序重复步骤 2 和 3,并确认应用程序显示在 Add Apps (添加应用程序) 选项卡上。完成后,选择 Next (下一步) 来继续使用 Image Assistant 创建映像。
步骤 3:创建默认的应用程序和 Windows 设置
在此步骤中,您将为 AppStream 2.0 用户创建默认应用程序和 Windows 设置。这样,您的用户就可以在 AppStream 2.0 流式传输会话期间快速开始使用应用程序,而无需自己创建或配置这些设置。
重要
要完成此步骤,您必须使用本地 Template User (模板用户) 账户或没有本地管理员权限的域用户账户登录到映像生成器。
为您的用户创建默认的应用程序和 Windows 设置
-
在 Image Assistant 中的 2. 配置应用程序中,选择切换用户。此操作会断开当前会话并显示登录菜单。
-
请执行以下任一操作:
-
如果您的映像生成器未加入 Active Directory 域,请在 Local User (本地用户) 选项卡上,选择 Template User (模板用户)。此账户使您能够创建默认的应用程序和 Windows 设置。
-
如果您的映像生成器已加入 Active Directory 域,请选择 Directory User (目录用户),然后以没有本地管理员权限的域用户身份登录。
-
-
从映像生成器桌面上,打开 Image Assistant,它会显示您在创建应用程序目录时添加的应用程序。
-
选择要为其创建默认应用程序设置的应用程序。
-
在应用程序打开后,根据需要创建这些设置。
-
完成后,关闭应用程序,并返回到 Image Assistant。
-
如果您在 Image Assistant 中指定了多个应用程序,请根据需要为每个应用程序重复步骤 4 到 6。
-
如果您需要默认 Windows 设置,请立即创建它们。完成后,返回到 Image Assistant。
-
选择 Switch user (切换用户),然后使用用于创建应用程序目录的同一账户(具有本地管理员权限的账户)登录。
-
在 Image Assistant 中的 2. 配置应用程序中,执行以下任一操作:
-
如果您的映像生成器未加入 Active Directory 域,请选择 Save settings (保存设置)。
-
如果您的映像生成器已加入 Active Directory 域,请在 Choose which user settings to copy (选择要复制的用户设置) 列表中,选择您在创建默认的应用程序和 Windows 设置时用于登录映像生成器的同一账户,然后选择 Save settings (保存设置)。
选择要复制的设置列表显示当前在映像生成器上保存了设置的任何账户。
-
-
完成后,选择 Next (下一步) 以继续创建映像。
步骤 4:测试应用程序
在此步骤中,验证您已添加的应用程序是否正确打开并按预期执行。为此,请以具有与您的用户相同的权限的用户身份启动新的 Windows 会话。
重要
要完成此步骤,您必须使用测试用户账户或没有本地管理员权限的域账户登录到映像生成器。
测试您的应用程序
-
在 Image Assistant 中的 3. 测试中,执行以下任一操作:
-
如果您的映像生成器未加入 Active Directory 域,请选择 Switch user (切换用户)。
-
如果您的映像生成器已加入 Active Directory 域,您需要域账户来测试您的应用程序,并且用户已在映像生成器上具有设置,则您必须为该用户重置应用程序设置。为此,请从 User to reset (要重置的用户) 列表中选择用户,然后选择 Reset (重置)。完成后,选择 Switch user (切换用户)。
注意
如果您的映像生成器是新的且没有用户在映像生成器上具有设置,则列表不会显示任何用户。
-
-
通过执行以下任一操作来选择要用于测试的用户:
-
如果您的映像生成器未加入 Active Directory 域,请选择 Test User (测试用户)。此账户使您能够使用与您的用户相同的策略和权限来测试应用程序。
-
如果您的映像生成器已加入 Active Directory 域,请选择目录用户,指定没有本地管理员权限的域账户的凭证,然后选择登录。
-
-
从映像生成器桌面上,打开 Image Assistant,它会显示您在创建应用程序目录时指定的应用程序。
-
选择要测试的应用程序,以确认它正确打开并应用了您创建的任何默认应用程序设置。
-
在应用程序打开后,根据需要对其进行测试。完成后,关闭应用程序,并返回到 Image Assistant。
-
如果您在 Image Assistant 中指定了多个应用程序,请重复步骤 4 和 5 来根据需要对每个应用程序进行测试。
-
完成后,选择 Switch user (切换用户),然后执行以下任一操作:
-
如果您的映像生成器未加入 Active Directory 域,请在 Local User (本地用户) 选项卡上,选择 Administrator (管理员)。
-
如果您的映像生成器已加入 Active Directory 域,并且您以具有在 Image Assistant 中指定应用程序的本地管理员权限的域用户身份登录,请以该用户身份登录。
-
-
选择 Next (下一步) 来继续创建您的映像。
步骤 5:优化应用程序
在此步骤中,Image Assistant 一个接一个地打开您的应用程序,确定其启动依赖项,然后执行优化以确保应用程序快速启动。这些是需要对列表中所有应用程序执行的步骤。
优化您的应用程序
-
在 Image Assistant 中的 4. 优化中,选择启动。
-
AppStream 2.0 会自动启动列表中的第一个应用程序。在应用程序完全启动后,提供任何必需的输入来执行应用程序的首次运行体验。例如,Web 浏览器可能会在其完全启动并运行前提示您导入设置。
-
在您完成首次运行体验并验证应用程序是否按预期执行后,选择 Continue (继续)。如果您向映像中添加了多个应用程序,则每个应用程序将自动打开。根据需要为每个应用程序重复此步骤,让所有应用程序都保持运行状态。
-
完成后,Image Assistant 中的下一个选项卡 5. 配置映像将自动显示。
步骤 6:完成映像的创建
在此步骤中,选择映像名称并完成映像的创建。
创建映像
-
键入唯一的映像名称以及可选的映像显示名称和描述。图片名称不能以 “Amazon”、“” 或 “” 开头AppStream。AWS
您还可以向映像添加一个或多个标签。为此,请选择 Add Tag (添加标签),然后键入该标签的键和值。要添加更多标签,请重复此步骤。有关更多信息,请参阅 为你的亚马逊 AppStream 2.0 资源添加标签。完成此操作后,选择 Next (下一步)。
注意
如果您选择在 2017 年 12 月 7 日当天或之后发布的基本映像,则会出现 “始终使用最新代理版本” 选项,该选项默认处于选中状态。 AWS 我们建议您保留选中此选项,使得从该映像启动的流实例始终使用最新版本的代理。如果您禁用此选项,则在完成映像创建之后无法再启用它。有关 AppStream 2.0 代理最新版本的信息,请参阅AppStream 2.0 代理发行说明。
-
在 6. 审核中,验证映像详细信息。要进行更改,请选择 Previous (上一步) 以导航到相应的 Image Assistant 选项卡,进行更改,然后根据需要继续完成 Image Assistant 中的步骤。
-
在您审核完映像详细信息后,选择 Disconnect and Create Image (断开连接并创建映像)。
-
远程会话在片刻之后断开连接。当 Lost Connectivity (连接丢失) 消息出现时,关闭浏览器选项卡。在创建映像时,映像生成器状态将显示为 Snapshotting (正在拍摄快照)。在此过程完成之前,您无法连接到映像生成器。
-
返回到控制台并导航到 Images、Image Registry。验证您的新映像是否出现在列表中。
在创建映像时,控制台的映像注册表中的映像状态将显示为 Pending (待处理),并且您无法连接到它。
-
请不时选择 Refresh (刷新) 图标来更新状态。在创建映像后,映像状态将更改为 Available (可用),并且映像生成器将自动停止。
要继续创建映像,请启动映像生成器并从控制台连接到该生成器,或创建新的映像生成器。
注意
创建映像后,您负责维护 Windows 操作系统的更新。为此,您可以使用托管 AppStream 2.0 图像更新。您还负责维护应用程序及其依赖项的更新。有关更多信息,请参阅 保留您的亚马逊 AppStream 2.0 图片 Up-to-Date。
要添加其他应用程序、更新现有应用程序或更改映像设置,您必须启动并重新连接到您创建映像时所用的映像生成器。或者,如果已删除该映像生成器,请启动基于您的映像的新映像生成器。然后,进行更改并创建新映像。
步骤 7(可选):标记和复制映像
您可以在创建映像期间或创建映像后向映像添加一个或多个标签。您也可以在同一区域内复制该映像,或者将该映像复制到同一 Amazon Web Services 账户中的新区域。复制源图像会生成相同但不同的目标图像。 AWS 但是,不会复制任何用户定义的标签。此外,您只能复制您创建的自定义映像,而不能复制由 AWS提供的基本映像。
注意
您可以同时将最多两个映像复制到一个目标。如果将映像复制到的目标达到映像限制,您将收到一条错误。在这种情况下,要复制映像,您必须先从目标中删除映像。在目标低于映像配额(也称为限制)后,开始从源区域复制映像。有关更多信息,请参阅 亚马逊 AppStream 2.0 Service Quotas。
向现有映像添加标签
-
在导航窗格中,选择 Images (映像) 和 Image Registry (映像注册表)。
-
在映像列表中,选择要添加标签的映像。
-
依次选择 Tags、Add/Edit Tags 和 Add Tag,指定标签的键和值,然后选择 Save。
有关更多信息,请参阅 为你的亚马逊 AppStream 2.0 资源添加标签。
复制映像
通过跨地理位置不同的区域复制映像,您可以基于同一映像从多个区域流式传输应用程序。通过在离用户更近的地方流式传输应用程序,您可以使用 AppStream 2.0 改善用户对流式传输应用程序的体验。
-
在导航窗格中,选择 Images (映像) 和 Image Registry (映像注册表)。
-
在映像列表中,选择要复制的映像。
-
选择 Actions (操作) 和 Copy (复制)。
-
在 Copy Image (复制映像) 对话框中,指定以下信息,然后选择 Copy Image: (复制映像:)
-
对于 Destination region (目标区域) 中,选择要将新映像复制到的区域。
-
对于 Name (名称),指定映像在复制到目标时将具有的名称。
-
对于可选的 Description (描述),指定映像在复制到目标时将具有的描述。
-
-
要检查复制操作的进度,请返回控制台并导航到 Images (映像) 和 Image Registry (映像注册表)。使用导航栏切换到目标区域 (如果适用),并确认您的新映像显示在映像列表中。
新映像首次显示在控制台的映像注册表中时,其状态为 Copying (正在复制)。成功创建映像后,映像的状态将变为 Available,这意味着您可以使用映像启动堆栈并流式传输您的应用程序。
步骤 8:清除
最后,停止运行中的映像生成器以释放资源并避免您的账户产生意外费用。建议您停止任何未使用的、运行中的映像生成器。有关更多信息,请参阅 AppStream 2.0 定价
停止运行中的映像生成器
-
在导航窗格中,选择 Images 和 Image Builders,然后选择运行中的映像生成器实例。
-
依次选择 Actions 和 Stop。