本文属于机器翻译版本。若本译文内容与英语原文存在差异,则一律以英文原文为准。
查看管道(控制台)
您可以查看管道的状态、过渡和构件更新。
注意
一小时后,管道的详细视图将在浏览器中自动停止刷新。要查看当前信息,请刷新页面。
查看管道
-
登录 AWS Management Console 并打开 CodePipeline 控制台,网址为 http://console.aws.amazon。 com/codesuite/codepipeline/home
。 将显示管道页面。其中显示了您在该区域内所有管道的列表。
将显示与您的 AWS 账户关联的所有管道的名称、类型、状态、版本、创建日期和上次修改日期,以及最近开始执行的时间。
-
还显示了最近五次执行的状态。

选择特定行旁边的查看详细信息可打开一个详细信息对话框,其中列出了最近的执行。

要查看有关管道的最新执行详细信息,请选择 View history (查看历史记录)。对于过去的执行,您可以查看与源项目相关的修订详细信息,例如执行 IDs、状态、开始和结束时间、持续时间以及提交 IDs 和消息。
注意
对于 PARALLEL 执行模式下的管道,主管道视图不显示管道结构或正在进行的执行。对于 PARALLEL 执行模式下的管道,您可以通过从执行历史记录页面选择要查看的执行的 ID 来访问管道结构。在左侧导航栏中选择历史记录,选择并行执行的执行 ID,然后在可视化选项卡上查看管道。
-
要查看单个管道的详细信息,在(名称)中,选择该管道。此时将显示管道的详细视图,包括每个阶段中每个操作的状态和过渡的状态。
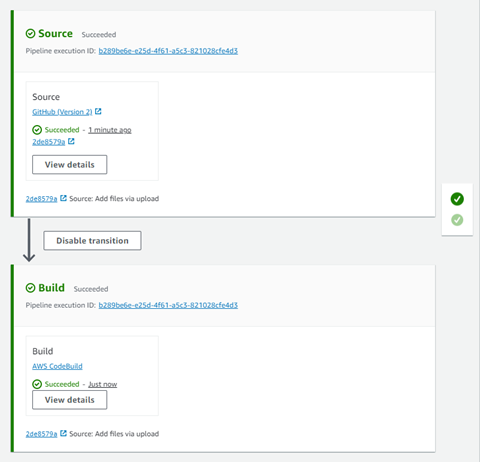
图形视图会显示每个阶段的以下信息:
-
阶段名称。
-
为阶段配置的各个操作。
-
各阶段之间的过渡状态(已启用或已禁用),由各阶段之间的箭头的状态表示。已启用的过渡由箭头及其旁边的禁用过渡按钮指示。已禁用的过渡由其下带删除线的箭头及其旁边的启用过渡按钮指示。
-
表示阶段状态的色条:
-
灰色:还没有任何执行
-
蓝色:正在进行
-
绿色:已成功
-
红色:已失败
-
图形视图还会显示每个阶段中各个操作的以下信息:
-
操作的名称。
-
操作的提供者,例如 CodeDeploy。
-
上一次运行操作的时间。
-
操作是成功了还是失败了。
-
指向关于操作上一次运行的其他详细信息的链接(如果有)。
-
有关通过该阶段最新管道执行运行的源版本的详细信息,或者对于 CodeDeploy 部署,则是部署到目标实例的最新源版本的详细信息。
-
查看详细信息按钮,用于打开一个对话框,显示有关操作执行、日志和操作配置的详细信息。
注意
“日志” 选项卡适用于 CodeBuild 已在管道账户中运行的 AWS CloudFormation 操作。
-
-
要查看操作提供程序的详细信息,请选择提供程序。例如,在前面的示例管道 CodeDeploy 中,如果您选择暂存阶段或生产阶段,则会显示为该阶段配置的部署组的 CodeDeploy 控制台页面。
-
要查看某个操作的进度,可选择正在进行的操作旁边显示的选项(由正在进行消息指示)。如果操作正在进行,您将看到递增进度以及正在执行的步骤或操作。
-
要批准或拒绝已被配置为手动审批的操作,请选择 Review。
-
要重试阶段中未成功完成的操作,请选择 Retry。
-
此时将显示操作最后一次运行的状态,包括操作的结果:成功或失败。