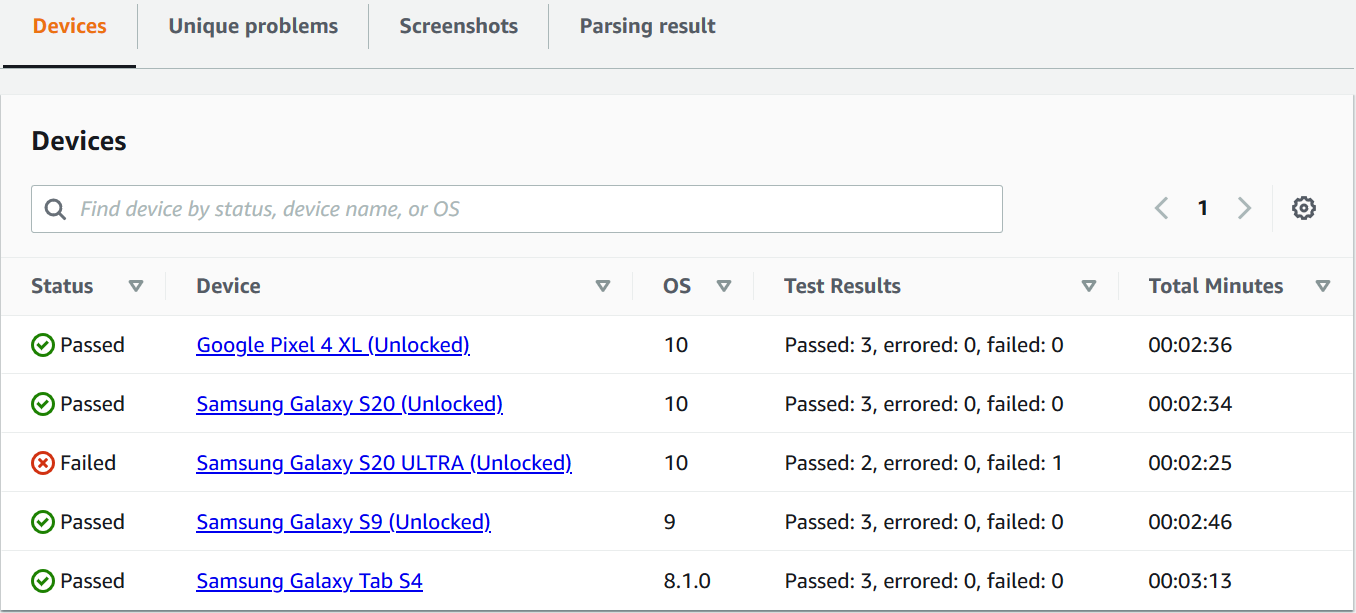本文属于机器翻译版本。若本译文内容与英语原文存在差异,则一律以英文原文为准。
在 Device Farm 中查看测试报告
使用 Device Farm 控制台查看测试报告。有关更多信息,请参阅 AWS Device Farm 中的报告。
先决条件
设置测试运行并验证它是否已完成。
-
要创建运行,请按照在 Device Farm 中创建测试运行中的说明操作,然后返回到此页面。
-
验证运行是否已完成。在测试运行期间,Device Farm 控制台会显示正在进行的运行的待处理图标
 。运行中的每台设备也将以待处理图标开始,然后在测试开始时切换到正在运行的
。运行中的每台设备也将以待处理图标开始,然后在测试开始时切换到正在运行的
 图标。每次测试完成后,设备名称旁边都会显示一个测试结果图标。完成所有测试后,运行旁边的待处理图标将变为测试结果图标。有关更多信息,请参阅 Device Farm 测试结果状态 。
图标。每次测试完成后,设备名称旁边都会显示一个测试结果图标。完成所有测试后,运行旁边的待处理图标将变为测试结果图标。有关更多信息,请参阅 Device Farm 测试结果状态 。
查看报告
您可以在 Device Farm 控制台中查看测试结果。
查看测试运行摘要页面
登录 DeviceFarm 控制台,网址为 https://console.aws.amazon.com/devicef
arm。 -
在导航窗格中,选择移动设备测试,然后选择项目。
-
从项目列表中选择用于运行的项目。
提示
使用搜索栏按名称筛选项目列表。
-
选择已完成的运行以查看其摘要报告页面。
-
测试运行摘要页面会显示测试结果的概览。
查看唯一问题报告
-
在 Unique problems (唯一问题) 中,选择要查看的问题。
-
选择设备。报告显示有关该问题的信息。
Video (视频) 部分显示该测试的可下载视频记录。
结果部分显示测试结果。状态以结果图标表示。有关更多信息,请参阅 个人测试的状态。
日志部分显示 Device Farm 在测试期间记录的任何信息。要查看此信息,请按照查看报告中的问题、设备、套件或测试的日志信息中的说明操作。
性能选项卡显示有关 Device Farm 在测试期间生成的任何性能数据的信息。要查看此性能数据,请按照查看报告中的问题、设备、套件或测试的性能数据中的说明操作。
文件选项卡显示该测试的任何可下载关联文件(如日志文件)的列表。要下载文件,请在列表中选择该文件的链接。
屏幕截图选项卡显示 Device Farm 在测试期间捕获的任何屏幕截图的列表。
查看设备报告。
-
在 Devices (设备) 部分,选择设备。
Video (视频) 部分显示该测试的可下载视频记录。
套件部分显示一个表,其中包含有关设备套件的信息。
在此表中,测试结果列按设备上运行的每个测试套件的结果汇总了测试数。这些数据还有一个图形组件。有关更多信息,请参阅 多项测试的状态。
要按套件查看完整结果,请按照 查看测试套件报告 中的说明操作。
日志部分显示 Device Farm 在运行期间为该设备记录的任何信息。要查看此信息,请按照查看报告中的问题、设备、套件或测试的日志信息中的说明操作。
性能部分显示有关 Device Farm 在运行期间为该设备生成的任何性能数据的信息。要查看此性能数据,请按照查看报告中的问题、设备、套件或测试的性能数据中的说明操作。
文件部分显示该设备的套件以及任何可下载关联文件(如日志文件)的列表。要下载文件,请在列表中选择该文件的链接。
截图部分显示 Device Farm 在运行期间为该设备捕获的任何屏幕截图的列表(按套件分组)。
查看测试套件报告
-
在 Devices (设备) 部分,选择设备。
-
在套件部分,从表中选择套件。
Video (视频) 部分显示该测试的可下载视频记录。
测试部分显示一个表格,其中包含有关套件中测试的信息。
在表中,测试结果列显示结果。这些数据还有一个图形组件。有关更多信息,请参阅 多项测试的状态。
要按测试查看完整结果,请按照 查看测试报告 中的说明操作。
日志部分显示 Device Farm 在运行期间为该套件记录的任何信息。要查看此信息,请按照查看报告中的问题、设备、套件或测试的日志信息中的说明操作。
性能部分显示有关 Device Farm 在运行期间为该设备生成的任何性能数据的信息。要查看此性能数据,请按照查看报告中的问题、设备、套件或测试的性能数据中的说明操作。
文件部分显示该套件的测试以及任何可下载关联文件(如日志文件)的列表。要下载文件,请在列表中选择该文件的链接。
屏幕截图部分显示 Device Farm 在运行期间为该套件捕获的任何屏幕截图的列表(按测试分组)。
查看测试报告
-
在 Devices (设备) 部分,选择设备。
-
在 Suites (套件) 部分中选择套件。
-
在测试部分中,选择测试。
-
Video (视频) 部分显示该测试的可下载视频记录。
结果部分显示测试结果。状态以结果图标表示。有关更多信息,请参阅 个人测试的状态。
日志部分显示 Device Farm 在测试期间记录的任何信息。要查看此信息,请按照查看报告中的问题、设备、套件或测试的日志信息中的说明操作。
性能选项卡显示有关 Device Farm 在测试期间生成的任何性能数据的信息。要查看此性能数据,请按照查看报告中的问题、设备、套件或测试的性能数据中的说明操作。
文件选项卡显示该测试的任何可下载关联文件(如日志文件)的列表。要下载文件,请在列表中选择该文件的链接。
屏幕截图选项卡显示 Device Farm 在测试期间捕获的任何屏幕截图的列表。
查看报告中的问题、设备、套件或测试的性能数据
注意
Device Farm 仅收集不使用最新测试主机的旧版 Android amazon_linux_2 测试主机的设备性能数据。iOS 不支持此功能。
性能选项卡会显示以下信息:
-
CPU 图表显示一段时间内(沿横轴)选定问题、设备、套件或测试期间(沿纵轴)应用程序在单个核心上占用的 CPU 的百分比。
纵轴用百分比表示,从 0% 到最大记录百分比。
如果应用程序使用了多个核心,此百分比可能会超过 100%。例如,如果三个核心的使用率为 60%,此百分比将显示为 180%。
-
内存图表显示一段时间内(沿横轴)选定问题、设备、套件或测试期间(沿纵轴)应用程序使用的 MB 数。
纵轴用 MB 表示,从 0 MB 到记录的最大 MB 数。
-
Threads (线程) 图表显示一段时间内(沿横轴)选定问题、设备、套件或测试期间(沿纵轴)应用程序使用的线程数。
纵轴用线程数表示,从 0 线程到记录的最大线程数。
在所有情况下,横轴均表示从选定问题、设备、套件或测试的运行开始到结束的时间,以秒为单位。
要显示特定数据点的信息,请将鼠标悬停在所需图形的横轴上的所需秒数处。
查看报告中的问题、设备、套件或测试的日志信息
日志部分显示以下信息:
-
Source (来源) 表示日志条目的来源。可能的值包括:
-
Harness 表示 Device Farm 创建的日志条目。这些日志条目通常在启动和停止事件期间创建。
-
设备表示设备创建的日志条目。对于 Android,这些日志条目与 Logcat 兼容。对于 iOS,这些日志条目与 syslog 兼容。
-
Test (测试) 表示某测试或其测试框架创建的一个日志条目。
-
-
Time (时间) 表示第一个日志条目与此日志条目之间相隔的时间。时间以
MM:SS.SSS格式表示,其中M表示分钟,S代表秒。 -
PID 表示创建了日志条目的进程标识符 (PID)。设备上的应用程序创建的所有日志条目具有相同的 PID。
-
Level (级别) 表示日志条目的日志记录级别。例如,
Logger.debug("This is a message!")会记录Debug的级别。可能的值有:-
提醒
-
重大
-
Debug
-
Emergency
-
错误
-
Errored
-
已失败
-
信息
-
Internal
-
Notice
-
Passed
-
Skipped
-
Stopped
-
详细
-
Warned
-
警告
-
-
Tag (标签) 表示日志条目的任意元数据。例如,Android Logcat 可用它来描述系统的哪个部分创建了该日志条目 (例如,
ActivityManager)。 -
Message (消息) 表示日志条目的消息或数据。例如,
Logger.debug("Hello, World!")会记录"Hello, World!"的消息。
仅显示信息的一部分:
-
要显示与特定列中的某个值匹配的所有日志条目,请在搜索栏中输入该值。例如,要显示源值为
Harness的所有日志条目,请在搜索栏中输入Harness。 -
要从列标题框中删除所有字符,请选择该列标题框中的 X。从列标题框中删除所有字符与在该列标题框中键入
*的作用相同。
要下载设备的所有日志信息,包括曾运行的所有套件和测试,请选择下载日志。