本文属于机器翻译版本。若本译文内容与英语原文存在差异,则一律以英文原文为准。
创建 Elastic Beanstalk 环境
网络 ACL 和安全组都允许 (因此可到达您的实例) 的发起 ping 的 AWS Elastic Beanstalk 环境是一个集合 AWS 运行应用程序版本的资源。当需要运行应用程序的多个版本时,您可部署多个环境。例如,您可能会有开发、集成和生产环境。
在以下过程中,将启动运行默认应用程序的新环境。这些步骤进行了简化,以便使用默认选项值快速启动并运行您的环境。有关可用来配置资源(Elastic Beanstalk 代表您部署)的许多选项的详细说明,请参阅创建新环境向导。
注意
-
有关使用 EB 创建和管理环境的说明CLI,请参阅使用 EB CLI 管理 Elastic Beanstalk 环境。
-
创建环境需要在 Elastic Beanstalk 中完全访问托管式策略的权限。有关更多信息,请参阅 Elastic Beanstalk 用户策略。
使用示例应用程序启动环境 (控制台)
打开 Elastic Beanstalk
控制台,然后在区域列表中,选择你的 AWS 区域. -
在导航窗格中,选择应用程序,然后在列表中选择现有应用程序的名称或创建一个。
-
在应用程序概述页面上,选择 Create new environment(创建新环境)。
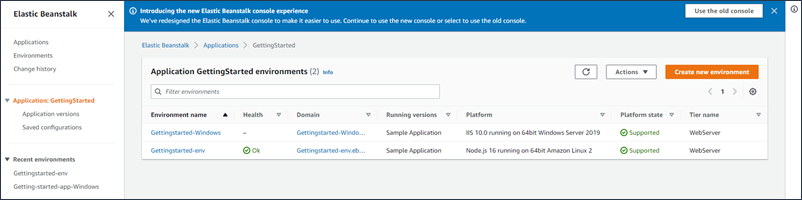
这将启动 Create environment(创建环境)向导。该向导提供了一组创建新环境的步骤。
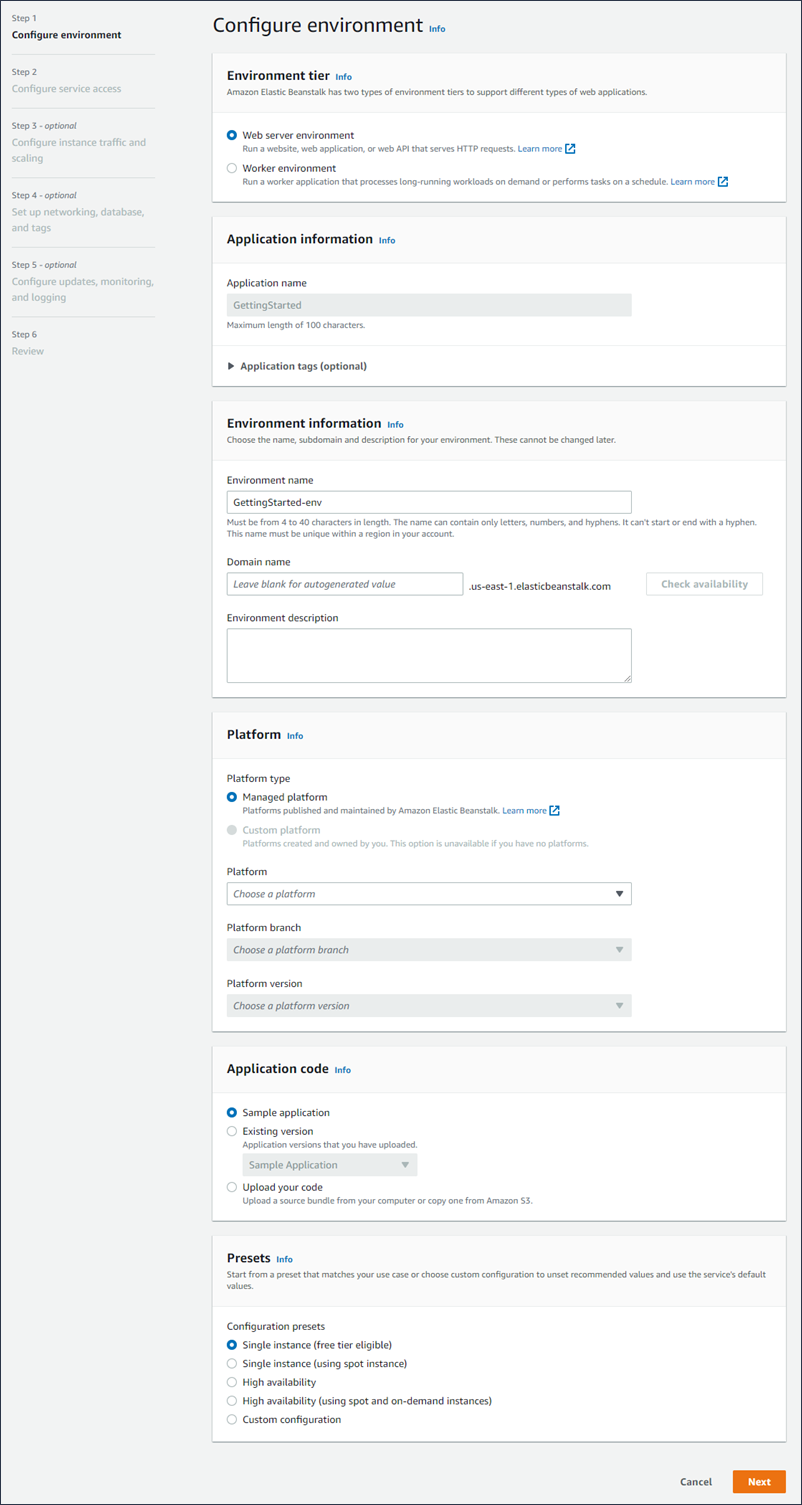
-
对于环境层,选择 Web server environment(Web 服务器环境)或 Worker environment(工作线程环境)环境层。环境的层创建后无法更改。
注意
的。 NET在 Windows 服务器平台上不支持工作线程环境层。
-
对于平台,选择与应用程序使用的语言匹配的平台和平台分支。
注意
Elastic Beanstalk 支持列出的大多数平台的多个版本。默认情况下,此控制台将为您选择的平台和平台分支选择推荐版本。如果您的应用程序需要其他版本,您可以在此处选择该版本。有关支持的平台版本的信息,请参阅 Elastic Beanstalk 支持的平台。
-
对于应用程序代码,您可以选择启动示例应用程序。
-
要在不提供源代码的情况下启动默认示例应用程序,请选择示例应用程序。此操作会选择 Elastic Beanstalk 为您所选平台提供的单页应用程序。
-
如果您从本指南或其他来源下载了示例应用程序,请执行以下步骤。
-
选择 “上传您的代码”。
-
接下来选择 “本地文件”,然后在 “上传应用程序” 下,选择 “选择文件”。
-
计算机的操作系统将为您提供一个界面,用于选择您下载的本地文件。选择源包文件并继续。
-
-
-
对于 Configuration presets(配置预设),选择 Single instance(单一实例)。
-
选择下一步。
-
这时将显示配置服务访问权限页面。
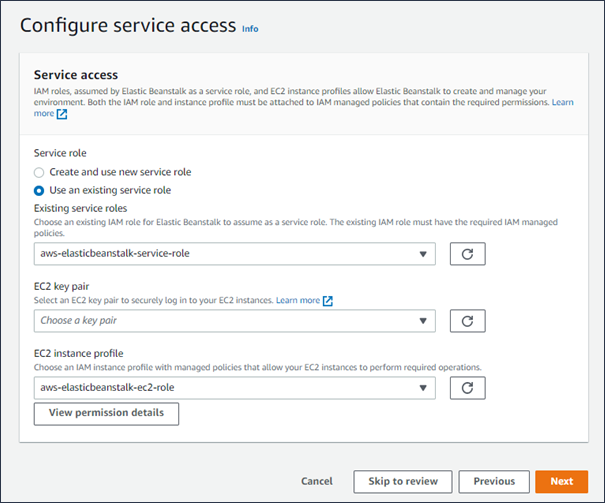
-
对于服务角色,请选择使用现有的服务角色。
-
接下来,我们将重点介绍EC2实例配置文件下拉列表。此下拉列表中显示的值可能因您的账户之前是否创建过新环境而异。
根据列表中显示的值,选择以下选项中的一个。
-
如果
aws-elasticbeanstalk-ec2-role显示在下拉列表中,请从EC2实例配置文件下拉列表中选择它。 -
如果列表中显示了另一个值,并且它是针对您的环境的默认EC2实例配置文件,请从EC2实例配置文件下拉列表中选择该值。
-
如果EC2实例配置文件下拉列表未列出任何可供选择的值,请展开接下来的步骤,为EC2实例配置文件创建IAM角色。
完成为EC2实例配置文件创建IAM角色中的步骤,创建可以随后为EC2实例配置文件选择的IAM角色。然后返回此步骤。
现在,您已经创建了一个IAM角色并刷新了列表,它将在下拉列表中显示为一个选项。从EC2实例配置文件下拉列表中选择您刚刚创建的IAM角色。
-
-
在 Configure service access(配置服务访问)页面上选择 Skip to Review(跳至审核)。
这样做将选择此步骤的默认值,并跳过可选步骤。
-
Review(审核)页面将显示所有选择的摘要。
要进一步自定义您的环境,请在包含要配置的任何项目的步骤旁边选择 Edit(编辑)。只能在创建环境期间设置下列选项:
-
环境名称
-
域名
-
平台版本
-
处理器
-
VPC
-
套餐
可在环境创建后更改下列设置,但它们需要配置新实例或其他资源并且应用更改可能需要很长的时间:
-
实例类型、根卷、key pair 和 AWS Identity and Access Management (IAM) 角色
-
亚马逊内部RDS数据库
-
负载均衡器
有关所有可用设置的详细信息,请参阅 创建新环境向导。
-
-
选择页面底部的 Submit(提交)以初始化新环境的创建。
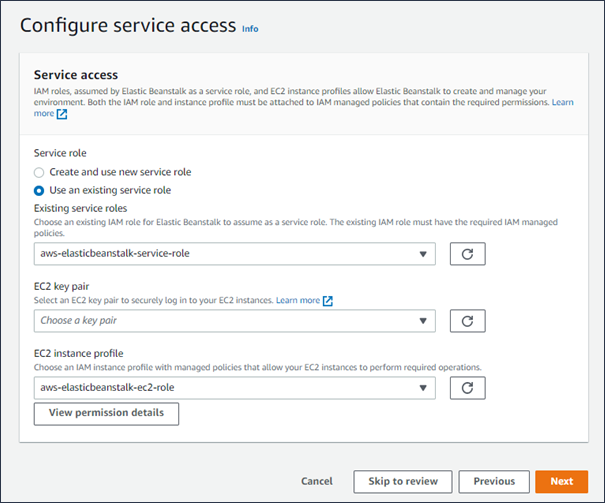
为EC2例如配置文件选择创建IAM角色
-
选择查看权限详细信息。它显示在EC2实例配置文件下拉列表下。
这时会显示一个名为查看实例配置文件权限的模态窗口。此窗口列出了您需要附加到您创建的新EC2实例配置文件中的托管配置文件。它还提供了启动IAM控制台的链接。
-
选择窗口顶部显示的IAM控制台链接。
-
在IAM控制台导航窗格中,选择角色。
-
选择 Create role(创建角色)。
-
在 “可信实体类型” 下,选择 AWS 服务。
-
在 Use case(使用案例)下,选择 EC2。
-
选择下一步。
-
附加适当的托管式策略。滚动查看实例配置文件权限模式窗口,以查看托管式策略。这些策略还将在此处列出:
-
AWSElasticBeanstalkWebTier -
AWSElasticBeanstalkWorkerTier -
AWSElasticBeanstalkMulticontainerDocker
-
-
选择下一步。
-
输入角色的名称。
-
(可选)将标签添加到角色。
-
选择 Create role(创建角色)。
-
返回已打开的 Elastic Beanstalk 控制台窗口。
-
关闭查看实例配置文件权限模态窗口。
重要
不要关闭显示 Elastic Beanstalk 控制台的浏览器页面。
-
选择EC2实例配置文件下拉列表旁边的
 (刷新)。
(刷新)。这将刷新下拉列表,以确保您刚刚创建的角色会在下拉列表中显示。
当 Elastic Beanstalk 创建环境时,您将被重定向到 Elastic Beanstalk 控制台。当环境运行状况变为绿色时,选择环境名称URL旁边的以查看正在运行的应用程序。除非您将环境配置URL为使用VPC带有内部负载均衡器的自定义环境,否则通常可以从 Interne t 进行访问。