Amazon Forecast 不再向新买家开放。Amazon Forecast 的现有客户可以继续照常使用该服务。了解更多
本文属于机器翻译版本。若本译文内容与英语原文存在差异,则一律以英文原文为准。
入门(控制台)
在本练习中,您使用 Amazon Forecast 控制台导入用电量的时间序列数据,基于输入数据集创建预测器,并根据预测范围来预测未来的用电量。
在本练习中,您将使用修改后的单个家庭电力消耗数据集。(Dua, D. 和 Karra Taniskidou, E.(2017).UCI 机器学习存储库 [http://archive.ics.uci.edu/ml
先决条件
-
一个 AWS 账户。如果您还没有 AWS 账户,请按照中所述创建一个报名参加 AWS。
-
Amazon Simple Storage Service(Amazon S3)存储桶中的训练数据。有关更多信息,请参阅 准备输入数据。
-
一个 AWS Identity and Access Management (IAM) 角色,允许 Amazon Forecast 读取和写入您的 S3 存储桶。有关更多信息,请参阅 为 Amazon Forecast(IAM 控制台)创建 IAM 角色。
请注意,本练习中有几个步骤需要几分钟到几小时才能完成。
要将时间序列数据导入 Amazon Forecast,请创建一个数据集组,为数据集组选择一个域,指定数据的详细信息,然后将 Amazon Forecast 指向数据的 S3 位置。本示例中使用的目标时间序列是历史用电量数据。
注意
本练习假定您尚未创建任何数据集组。如果您之前创建了一个数据集组,您看到的内容与以下屏幕截图和说明将略有不同。
导入时间序列数据进行预测
-
打开 Amazon Forecast 控制台,网址为https://console.aws.amazon.com/forecast/
。 -
在 Amazon Forecast 主页中,选择创建数据集组。
-
在 Create dataset group (创建数据集组) 页面上,对于 Dataset group details (数据集组详细信息),提供以下信息:
-
数据集组名称 – 输入您的数据集组的名称。
-
预测域 – 从下拉菜单中,选择自定义。有关如何选择预测域的更多信息,请参阅数据集域和类型。
保持标签部分不变。您的屏幕应类似于以下内容:

-
-
选择下一步。
-
在 Create target time series dataset (创建目标时间序列数据集) 页面上,对于 Dataset details (数据集详细信息),请提供以下信息:
-
数据集名称 – 为您的数据集输入名称。
-
数据的频率 – 保留默认值
1,并从下拉菜单中选择小时。此设置必须与输入时间序列数据一致。示例用电量数据中的时间间隔为一个小时。 数据架构 - 选择架构构建器,然后从上到下拖动列组件以匹配时间序列数据顺序。
-
时间戳 - 使用
yyyy-MM-dd HH:mm:ss的默认时间戳格式。 -
target_value
-
item_id
对于用电量输入数据,这些列对应于时间戳、指定时间的用电量 (target_value) 以及为用电量付费的客户的 ID(字符串)。此处指定的列顺序和时间戳格式必须与输入的时间序列数据一致。
-
数据集详细信息面板应类似于以下内容:

-
-
针对数据集导入作业详细信息,提供以下信息:
-
数据集导入作业名称 – 为您的数据集输入名称。
-
选择时区 - 保留默认选定的时区(不要使用时区)。
-
数据位置 – 使用以下格式输入您的 .csv 文件在 Amazon S3 上的位置:
s3://<name of your S3 bucket>/<folder path>/<filename.csv> -
IAM 角色 – 保留默认的输入自定义 IAM 角色 ARN。
或者,您也可以让 Amazon Forecast 为您创建所需的 IAM 角色,方法为从下拉菜单中选择创建新角色,然后按照屏幕上的说明进行操作。
-
自定义 IAM 角色 ARN – 输入您在 为 Amazon Forecast(IAM 控制台)创建 IAM 角色 中创建的 IAM 角色的 Amazon 资源名称(ARN)。
数据集导入详细信息面板应类似于以下内容:
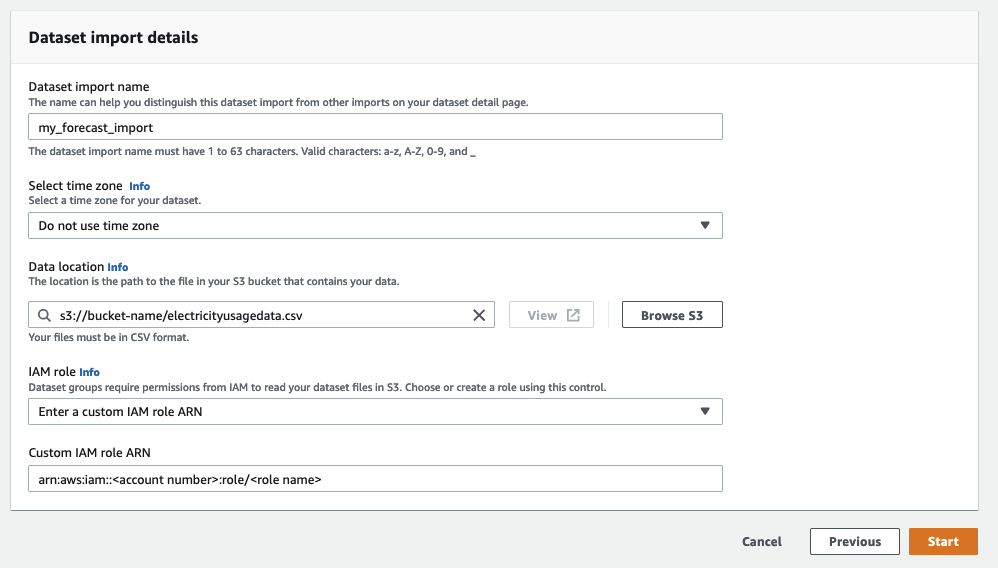
-
-
选择启动。如果您返回到 Amazon Forecast 主页,请选择查看数据集组。
-
单击刚刚创建的数据集组的名称。此时会显示该数据集组的 Dashboard (控制面板) 页面。您的屏幕应类似于以下内容:

在目标时间序列数据旁边,您将看到导入作业的状态。等待 Amazon Forecast 完成导入您的时间序列数据。此过程可能需要几分钟或更长时间。导入数据集后,状态将变为活动,控制面板顶部的横幅会通知您已成功导入数据。
既然您的目标时间序列数据集已完成导入,您就可以创建预测器了。
接下来创建一个预测器,用于根据您的时间序列数据生成预测。Forecast 将算法的最佳组合应用于数据集中的每个时间序列
要使用 Forecast 控制台创建预测器,请指定预测器名称、预测频率并定义预测范围。有关可以配置的其他字段的更多信息,请参阅 训练预测器。
要创建预测器
-
您的目标时间序列数据集已完成导入后,您的数据集组的 Dashboard (控制面板) 应与下图类似:

在 Train a predictor (训练预测器) 下,选择 Start (开始)。将会显示 Train predictor (训练预测器) 页面。
注意
在训练预测器之前,目标时间序列数据的
Status必须为Active,这表示导入成功完成。 -
在训练预测器页面上,对于预测器设置,提供以下信息:
-
预测器名称 – 为预测器输入名称。
-
预测频率 – 保留默认值
1。从下拉菜单中,选择 hour (小时)。此设置必须与输入时间序列数据一致。示例用电量数据中的时间间隔为一个小时。 -
预测范围– 选择预测所涵盖的未来范围。此数字乘以您在
Step 1: Import the Training Data中指定的数据输入频率 (hourly) 可确定对未来多久进行预测。在本练习中,将此数字设置为36以提供 36 小时的预测。 -
预测维度和预测分位数 - 保留这些字段的默认值。
其余的输入数据配置和标签部分可选,因此请保留默认值。预测器设置部分应类似于以下内容:

-
-
选择创建。此时会显示您的数据集组的 Dashboard (控制面板) 页面。您的屏幕应类似于以下内容:
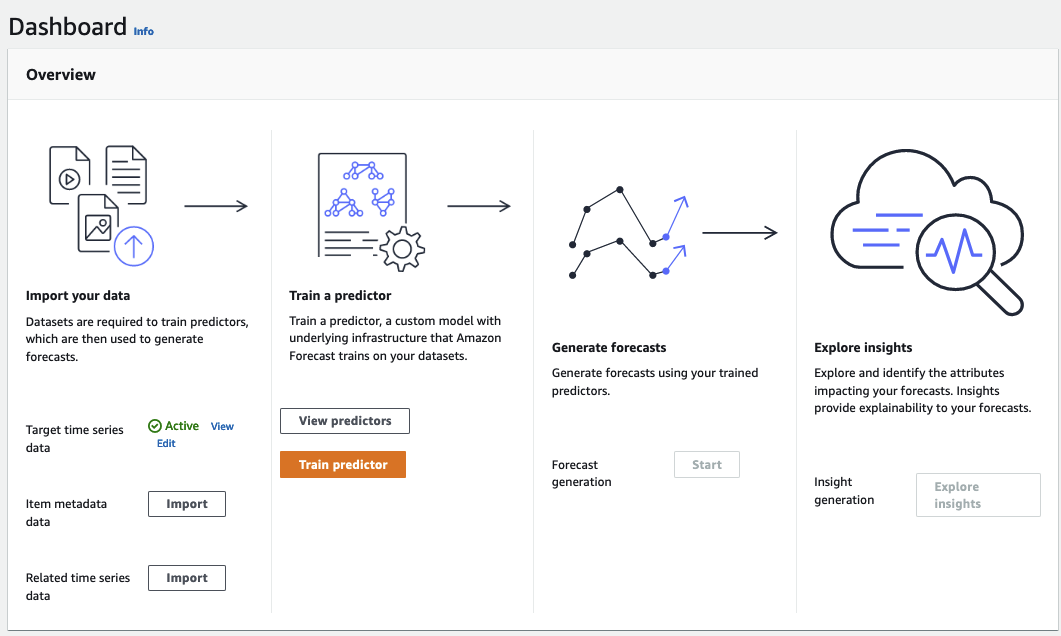
-
要查找预测器的状态,请选择查看预测器。
-
在预测器页面上,在训练状态列中查找预测器的状态。您的屏幕应类似于以下内容:

等待 Amazon Forecast 完成预测器训练。此过程可能需要几分钟或更长时间。预测器经过训练后,状态将变为活动,并显示一条横幅,通知您可以开始生成预测。
在预测器处于活动状态后,您可以创建预测。预测是一组预测,目标数据集中的每个项目对应一个预测。要检索完整预测,您可以创建导出任务。
获取并查看您的预测
-
在数据集组的控制面板 上,在生成预测下,选择 开始。此时将显示 Create a forecast (创建预测) 页面。
注意
预测器训练的
Status必须为Active,才能生成预测。 -
在 Create a forecast (创建预测) 页面上,对于 Forecast details (预测详细信息),提供以下信息:
-
预测名称 – 输入预测的名称。
-
预测器 – 从下拉菜单中,选择您在
Step 2: Train a Predictor中创建的预测器。
预测分位数和标签字段可选,因此请保留默认值。您的屏幕应类似于以下内容:

单击开始。
-
-
此时会显示预测页面。您的屏幕应类似于以下内容:

状态列列出了您的预测状态。等待 Amazon Forecast 完成创建预测。此过程可能需要几分钟或更长时间。预测创建完成后,状态会变为活动。
现在,您的预测已创建,您可以导出预测。
在创建预测后,您可以导出完整的预测。
导出完整预测
-
在数据集组页面上,单击您在
Step 1: Import Training Data中创建的数据集组。 -
单击屏幕左上角的
 , 打开导航窗格。在您的数据集组下,点击预测。
, 打开导航窗格。在您的数据集组下,点击预测。 -
选择您在
Step 3: Create a Forecast中创建的预测旁的单选按钮。 -
选择 Create forecast export (创建预测导出)。此时将显示 Create forecast export (创建预测导出) 页面。
-
在 Create forecast export (创建预测导出) 页面上,对于 Export details (导出详细信息),提供以下信息。
-
导出名称 – 输入预测导出作业的名称。
-
IAM 角色 – 保留默认的输入自定义 IAM 角色 ARN。
或者,您也可以让 Amazon Forecast 为您创建所需的 IAM 角色,方法为从下拉菜单中选择创建新角色,然后按照屏幕上的说明进行操作。
-
自定义 IAM 角色 ARN – 输入您在 为 Amazon Forecast(IAM 控制台)创建 IAM 角色 中创建的 IAM 角色的 Amazon 资源名称(ARN)。
-
S3 预测导出位置 –使用以下格式输入您的 Amazon Simple Storage Service(Amazon S3)存储桶或该存储桶中文件夹的位置:
s3://<name of your S3 bucket>/<folder path>/
您的屏幕应类似于以下内容:

-
-
单击开始。此时会显示预测页面。
-
点击您在
Step 3: Create a Forecast中创建的预测。找到导出部分。您的屏幕应类似于以下内容:
您应该可以看到状态进度。等待 Amazon Forecast 完成导出预测。此过程可能需要几分钟或更长时间。当您的预测已导出时,状态会转换为 Active (活动),并且您可以在 S3 存储桶中找到预测文件。