本文属于机器翻译版本。若本译文内容与英语原文存在差异,则一律以英文原文为准。
事件详细信息
事件详细信息页面提供了可以用于管理事件的详细洞察力和工具。在此页面上,您可以启动运行手册以缓解事件,添加事件备注,与其他解决者互动,并查看事件详细信息,例如时间轴、指标、属性和相关资源。事件详细信息页面包括以下部分:顶部横幅、事件备注以及包含其他信息和资源的七个选项卡。默认情况下,所有事件详细信息页面都会显示顶部横幅和事件备注部分。
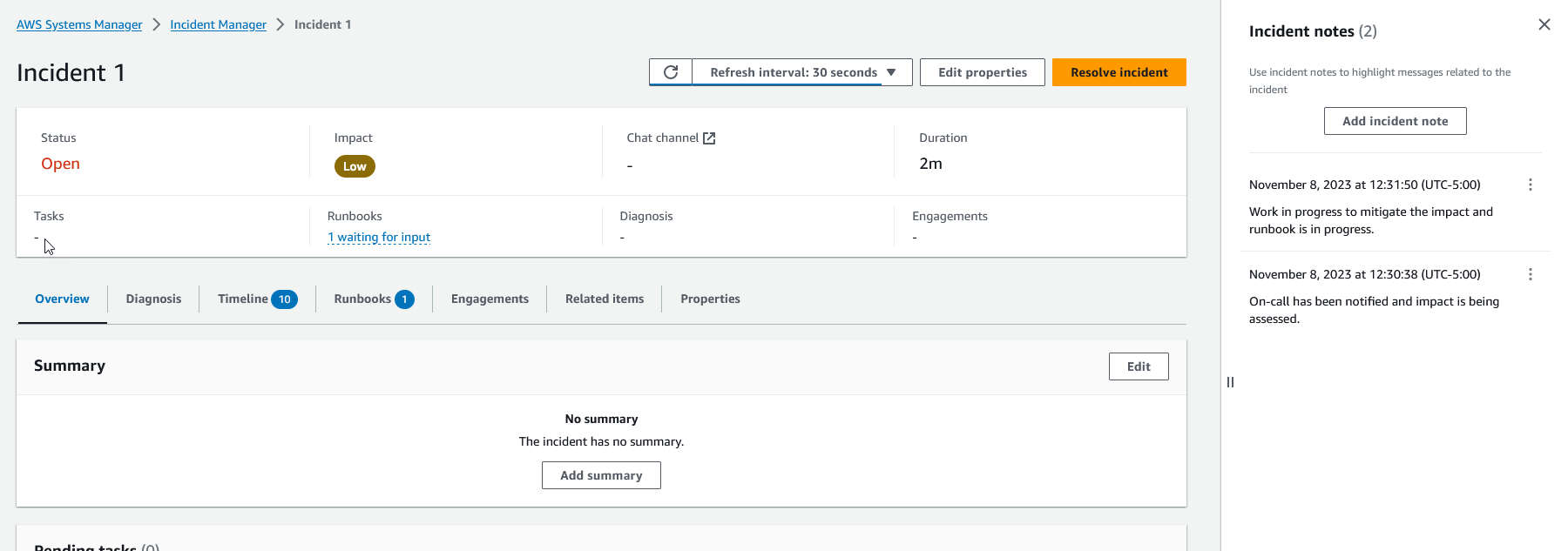
本主题说明了事件详细信息页面的元素以及您可以从该页面执行的操作。
顶部横幅
每个事件详细信息页面的顶部横幅都包含以下信息:
-
状态——事件的当前状态可以是未解决或已解决。
-
影响——事件对您的环境的影响。它可以是高、中和低。要更改事件的影响,请选择编辑属性。
-
聊天频道——访问聊天频道的链接,您可以在其中查看事件更新和通知。
-
持续时间——响应者解决事件之前经过的时间。
-
运行手册——与此事件相关的运行手册的状态。状态可以是等待输入、成功或失败。如果运行手册的状态是正在等待输入,则可以选择该运行手册来查看操作详细信息。您可以选择不成功来查看超时、故障或取消的运行手册。
-
参与度——互动总数和每次互动的状态。创建互动时,其状态为已互动。确认互动后,状态将从已互动更改为已确认。Incident Manager 不支持第三方互动的确认。此类互动仍处于已互动状态。
您可以通过选择横幅右上角的编辑来编辑事件标题、影响和聊天频道。
事件备注
屏幕右侧显示事件备注部分。使用备注,您可以与其他处理事件的用户进行协作和沟通。您可以解释所采用的缓解措施、所发现的潜在根本原因或事件的当前状态。最佳实践是,使用事件备注部分发布状态更新以及您或其他人对事件采取的行动。如果您需要与其他解决者进行实时沟通,请使用 Incident Manager 中提供的聊天频道。
要添加备注,请选择添加事件备注按钮,然后输入您的备注。备注可以包含有关事件状态的更新或任何其他向其他用户提供可见性的相关信息。如果需要,您还可以编辑或删除事件备注。
注意
任何拥有运行 ssm-incidents:UpdateTimelineEvent 和 ssm-incidents:DeleteTimelineEvent 操作的 IAM 权限的用户都可以编辑和删除备注。但是,当您与其他账户共享事件时,资源策略不包括 ssm-incidents:DeleteTimelineEvent 操作。这样可以防止与您共享事件的用户删除备注。您可以在 AWS CloudTrail 控制台中查看 Incident Manager 事件中备注的审计跟踪记录。
选项卡
事件详细信息页面有七个选项卡,方便响应者在事件发生时查找和查看信息。选项卡名称中显示一个计数器,表示该选项卡的更新次数。有关各选项卡内容和可用操作的更多信息,请继续阅读。
概述
概述选项卡是响应者的登录页面。它包含事件摘要、最近的时间轴事件列表和当前运行手册步骤。
响应者使用摘要来了解已采取的行动、任何变更的结果、可能的后续步骤以及有关事件影响的信息。要更新摘要,请选择摘要部分右上角的编辑。
重要
如果多个响应者同时编辑摘要字段,则最后提交编辑内容的响应者将覆盖所有其他输入。
最近的时间轴事件部分包含 Incident Manager 填充的时间轴,其中包含五个最新的事件。利用这一部分了解事件的状态和最近发生的情况。要查看完整的时间轴,请继续进入时间轴选项卡。
概述页面还显示当前运行手册步骤。该步骤可能是在 AWS 环境中自动运行的步骤,也可能是一组针对响应者的手动指令。要查看完整的运行手册,包括之前和接下来的步骤,请选择运行手册选项卡。
诊断
诊断选项卡包含有关您的 AWS 托管应用程序和系统的重要信息,包括有关指标的信息以及调查发现(如果启用)。
使用指标
Incident Manager 使用 Amazon CloudWatch 填充该选项卡上的指标和警报图。要了解有关定义警报和指标的事件管理最佳实践的更多信息,请参阅 监控 本用户指南的事件计划部分。
要添加指标
-
选择该选项卡右上角的添加。
-
要从现有 CloudWatch 控制面板添加指标,请选择来自现有 CloudWatch 控制面板。
-
选择控制面板。这会添加所选控制面板中的所有指标和警报。
-
(可选)您也可以从控制面板中选择指标来查看特定指标。
-
-
通过选择来自 CloudWatch 并粘贴指标来源添加单个指标。要复制指标来源:
通过以下网址打开 CloudWatch 控制台:https://console.aws.amazon.com/cloudwatch/
。 -
在导航窗格中,请选择指标。
-
在全部指标选项卡上的搜索字段中,输入搜索词(例如,指标名称或资源名称),然后选择输入。
例如,如果您搜索
CPUUtilization指标,则将显示具有该指标的关联命名空间和维度。 -
选择一个搜索结果,查看指标。
-
选择来源选项卡并复制来源。
-
指标警报图只能通过相关的响应计划添加到事件详细信息中,或者在添加指标时选择来自现有 CloudWatch 控制面板。
要删除指标,请选择删除,然后从提供的指标下拉列表中选择要删除的指标。
查看 AWS CodeDeploy 和 AWS CloudFormation 的调查发现
启用调查发现并配置所有必要权限后,任何可能与特定事件相关的调查发现都会附加到该事件中。响应者可以在事件详细信息页面上查看有关这些调查发现的信息。
要查看 CodeDeploy 和 CloudFormation 的调查发现
-
选择要调查的事件名称。
-
在诊断选项卡的调查发现区域中,将任何报告的调查发现的开始时间与事件的开始时间进行比较。
-
要查看有关某项调查发现的更多详细信息,请在参考列中,选择 CodeDeploy 或 CloudFormation 调查发现的链接。
时间轴
使用时间轴选项卡跟踪事件期间发生的事件。Incident Manager 会自动填充时间轴事件,以识别事件期间发生的重大事件。响应者可以根据手动检测到的事件添加自定义事件。在事后分析期间,时间轴选项卡提供了有关如何更好地准备和响应未来的事件的宝贵洞察力。有关事后分析的更多信息,请参阅 在 Incident Manager 中执行事件后分析。
要添加自定义时间轴事件,请选择添加。使用日历选择日期,然后输入时间。所有时间都采用您的本地时区。提供在时间轴上显示的事件的简要说明。
要编辑现有的自定义事件,请在时间轴上选择该事件,然后选择编辑。您可以更改自定义事件的时间、日期和描述。您只能编辑自定义事件。
运行手册
响应者可以在事件详细信息页面的运行手册选项卡中查看运行手册步骤并启动新的运行手册。
要启动新的运行手册,请在运行手册部分中选择启动运行手册。使用搜索字段查找要启动的运行手册。提供启动运行手册时要使用的所有必需参数和运行手册的版本。在事件发生期间从运行手册选项卡启动的运行手册使用当前登录账户的权限。
要在 Systems Manager 中导航到运行手册定义,请在运行手册下选择运行手册的标题。要在 Systems Manager 中导航到运行手册的运行实例,请在执行详细信息下选择执行详细信息。这些页面显示了用于启动运行手册的模板,以及当前运行的自动化文档实例的具体详细信息。
运行手册步骤部分显示了所选运行手册自动执行或响应者手动执行的步骤列表。这些步骤会随着其成为当前步骤而展开,显示完成该步骤所需的信息或有关该步骤操作的详细信息。自动运行手册步骤在自动化完成后解析。手动步骤要求响应者在每个步骤的底部选择下一步。步骤完成后,步骤输出将显示为下拉菜单。
要取消运行手册的执行,请选择取消运行手册。这将停止运行手册的执行,并且不会完成运行手册中的任何其他步骤。
互动
事件详细信息的互动选项卡推动了响应者和团队的互动。在该选项卡中,您可以看到与谁互动,谁已响应,以及哪些响应者将作为上报计划的一部分互动。响应者可以直接通过该选项卡与其他联系人互动。要了解有关创建联系人和上报计划的更多信息,请参阅本指南的 在 Incident Manager 中使用联系人 和 在 Incident Manager 中使用上报计划 部分。
您可以配置包含联系人和上报计划的响应计划,以便在事件开始时自动开始互动。要了解有关配置响应计划的更多信息,请参阅本指南的 在 Incident Manager 中使用响应计划 部分。
您可以在表格中查找有关每个联系人的信息。该表格包含以下信息:
-
名称——指向显示联系方式和互动计划的联系人详细信息页面的链接。
-
上报计划——指向与联系人互动的上报计划的链接。
-
联系人来源——标识与该联系人互动的服务,例如 AWS Systems Manager 或 PagerDuty。
-
已互动——显示计划何时与联系人互动,或何时作为上报计划的一部分与联系人互动。
-
已确认——显示联系人是否已确认互动。
要确认互动,响应者可以执行下列操作之一:
-
电话呼叫——出现提示时输入
1。 -
短信——使用提供的代码回复消息,或在事件的互动选项卡上输入提供的代码。
-
电子邮件——在事件的互动选项卡上输入提供的代码。
相关术语
相关项目选项卡用于收集与事件缓解相关的资源。这些资源可以是 ARN、外部资源链接或上传到 Amazon S3 存储桶的文件。该表显示描述性标题以及 ARN、链接或存储桶详细信息。在使用 S3 存储桶之前,请查看《Amazon S3 用户指南》中的 Amazon S3 安全最佳实践。
将文件上传到 Amazon S3 存储桶时,该存储桶上的版本控制要么已启用,要么已暂停。在存储桶上启用版本控制后,上传的文件如果与现有文件同名,就会被添加为该文件的新版本。如果暂停版本控制,上传的文件如果与现有文件同名,就会覆盖现有文件。要了解有关版本控制的更多信息,请参阅《Amazon S3 用户指南》中的在 S3 存储桶中使用版本控制。
删除文件相关项目时,该文件会从事件中删除,但不会从 Amazon S3 存储桶中删除。要了解有关从 Amazon S3 存储桶中删除对象的更多信息,请参阅《Amazon S3 用户指南》中的删除 Amazon S3 对象。
属性
属性选项卡提供了有关事件的以下详细信息。
在事件属性部分,您可以查看以下内容:
-
状态——描述事件的当前状态。事件可以是未解决或 已解决。
-
开始时间——在 Incident Manager 中创建事件的时间。
-
解决时间——在 Incident Manager 中解决事件的时间。
-
Amazon 资源名称(ARN)——事件的 ARN。通过聊天或使用 AWS Command Line Interface (AWS CLI) 命令引用事件时,请使用 ARN。
-
响应计划——确定所选事件的响应计划。选择响应计划会打开响应计划的详细信息页面。
-
父项 OpsItem——将创建的 OpsItem 标识为事件的父项。父项 OpsItem 可以有多个相关事件和后续操作项目。选择父项 OpsItem 会在 OpsCenter 中打开 OpsItems 详细信息页面。
-
分析——标识根据此事件创建的分析。根据已解决的事件创建分析,以改进您的事件响应流程。选择分析以打开分析详细信息页面。
-
所有者——创建事件的账户。
在标签部分,您可以查看和编辑与事件记录关联的标签密钥和值。有关 Incident Manager 中标签的更多信息,请参阅 在 Incident Manager 中标记资源。