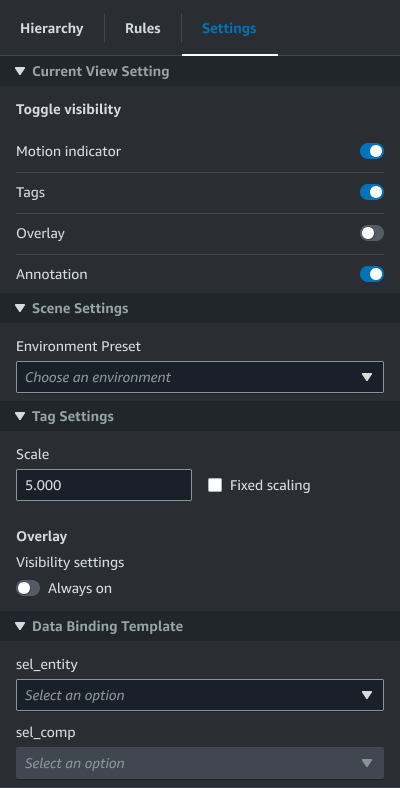本文属于机器翻译版本。若本译文内容与英语原文存在差异,则一律以英文原文为准。
场景增强编辑
AWS IoT TwinMaker 场景具有一组工具,用于增强、编辑和操作场景中存在的资源。
以下主题将教您如何在 AWS IoT TwinMaker 场景中使用增强的编辑功能。
针对性地放置场景对象
AWS IoT TwinMaker 允许您在场景中精确放置和添加对象。这种增强编辑功能可以让您更好地控制在场景中放置标签、实体、光源和模型的位置。
在 AWS IoT TwinMaker 控制台
中导航到您的场景。 按下 + 按钮,然后从下拉选项中选择其中一个选项。这可能是模型、光源、标签或 + 菜单中的任何东西。
当您在场景的 3D 空间中移动光标时,应该会在光标周围看到一个靶框。
使用目标精确地将元素放置在场景中。
子模型选择
AWS IoT TwinMaker 允许您在场景中选择 3D 模型的子模型并对其应用标准属性,例如标签、灯光或规则。
3D 模型文件格式包含元数据,这些元数据可以将模型的子区域指定为较大模型中的子模型。例如,模型可以是过滤系统,该系统的各个部分(如储罐、管道或电机)被标记为该过滤系统三维模型的子模型。
场景中受支持的 3D 文件格式:GLB 和 GLTF。
在 AWS IoT TwinMaker 控制台
中导航到您的场景。 如果场景中没有模型,则确保通过从 + 菜单中进行选择来添加一个模型。
选择场景层次结构中列出的模型,选择后,层次结构应显示模型下方的所有子模型。
注意
如果没有看到列出的任何子模型,则该模型可能未配置为包含任何子模型。
要切换下级模型的可见性,请按下位于层次结构中子模型名称右侧的眼睛图标。
要编辑子模型数据(如名称或位置),场景检查器将在选择子模型时打开。使用检查器菜单更新或更改子模型数据。
要向子模型添加标签、光源、规则或其他属性,请在层次结构中选择子模型时按 +。
编辑场景层次结构中的实体
AWS IoT TwinMaker 场景允许您直接编辑层次结构表中实体的属性。以下步骤说明您可以通过层次结构菜单对实体执行哪些操作。
在 AWS IoT TwinMaker 控制台
中导航到您的场景。 打开场景层次结构,然后选择要操纵的实体的子元素。
选择该元素后,按 + 按钮,然后从下拉列表中选择一个选项:
添加空节点
添加 3D 模型
添加光源
从当前视图添加摄像头
添加标签
添加模型着色器
添加运动指示器
从下拉列表中选择一个选项后,所选内容将作为步骤 2 中选定元素的子元素应用于场景。
选择子元素并在层次结构中拖动到新的父元素,可以对子元素和重定父级元素进行重新排序。
为实体添加注释
场 AWS IoT TwinMaker 景编辑器允许您为场景层次结构中的任何元素添加注释。注释是用 Markdown 创作的。
有关使用 Markdown 编写的更多信息,请参阅有关 Markdown 语法的官方文档基本语法
注意
AWS IoT TwinMaker 仅限注释和叠加 Markdown 语法,而不是 HTML。
向实体添加注释
在 AWS IoT TwinMaker 控制台
中导航到您的场景。 从场景层次结构中选择要注释的元素。如果没有选择层次结构中的任何元素,则可以向根添加注释。
-
按加号 + 按钮,然后选择添加注释选项。
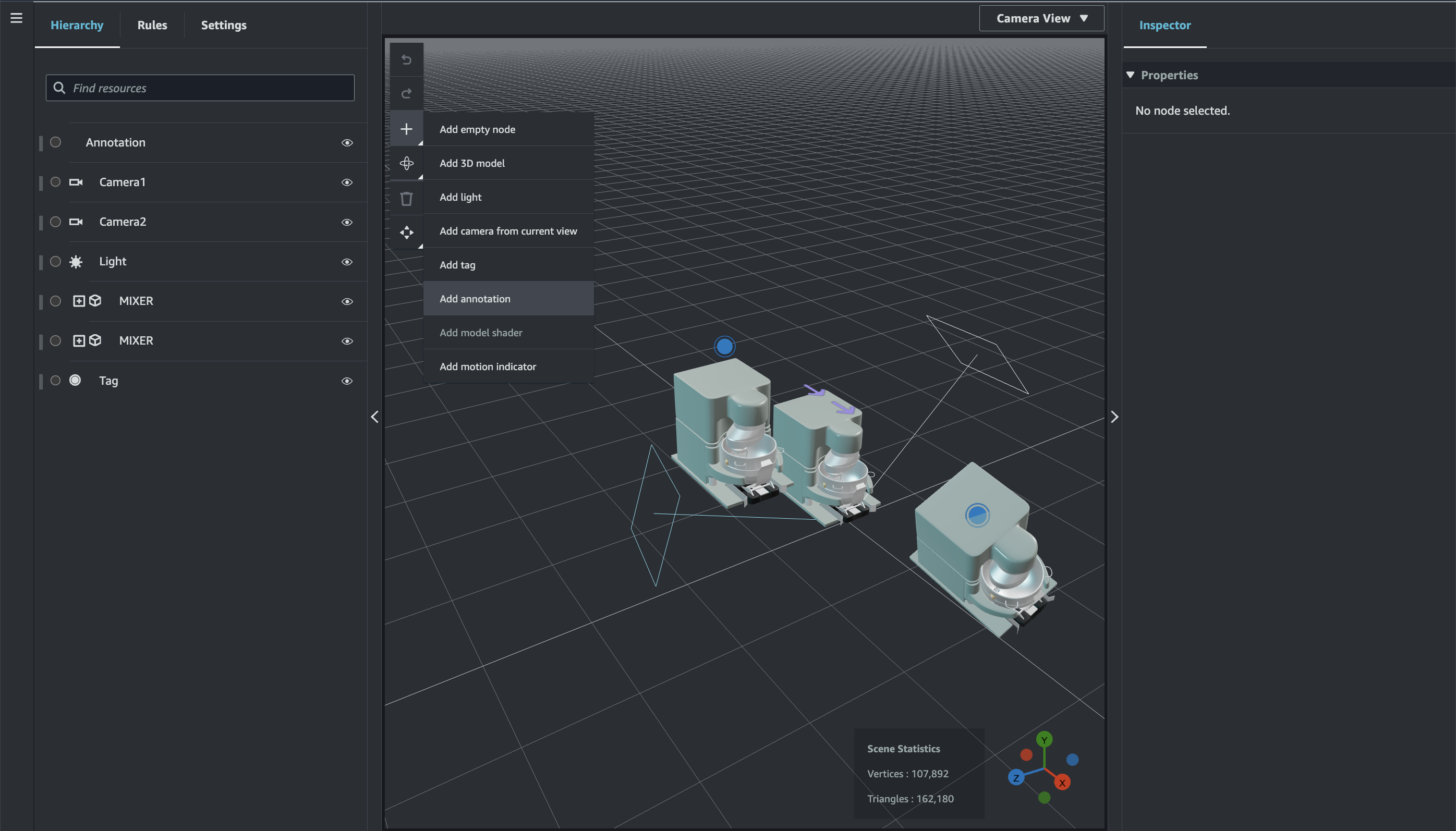
在左侧的检查器窗口中,向下滚动到注释部分。使用 Markdown 语法,写下想让注释显示的文本。
有关使用 Markdown 编写的更多信息,请参阅有关 Markdown 语法的官方文档基本语法
。 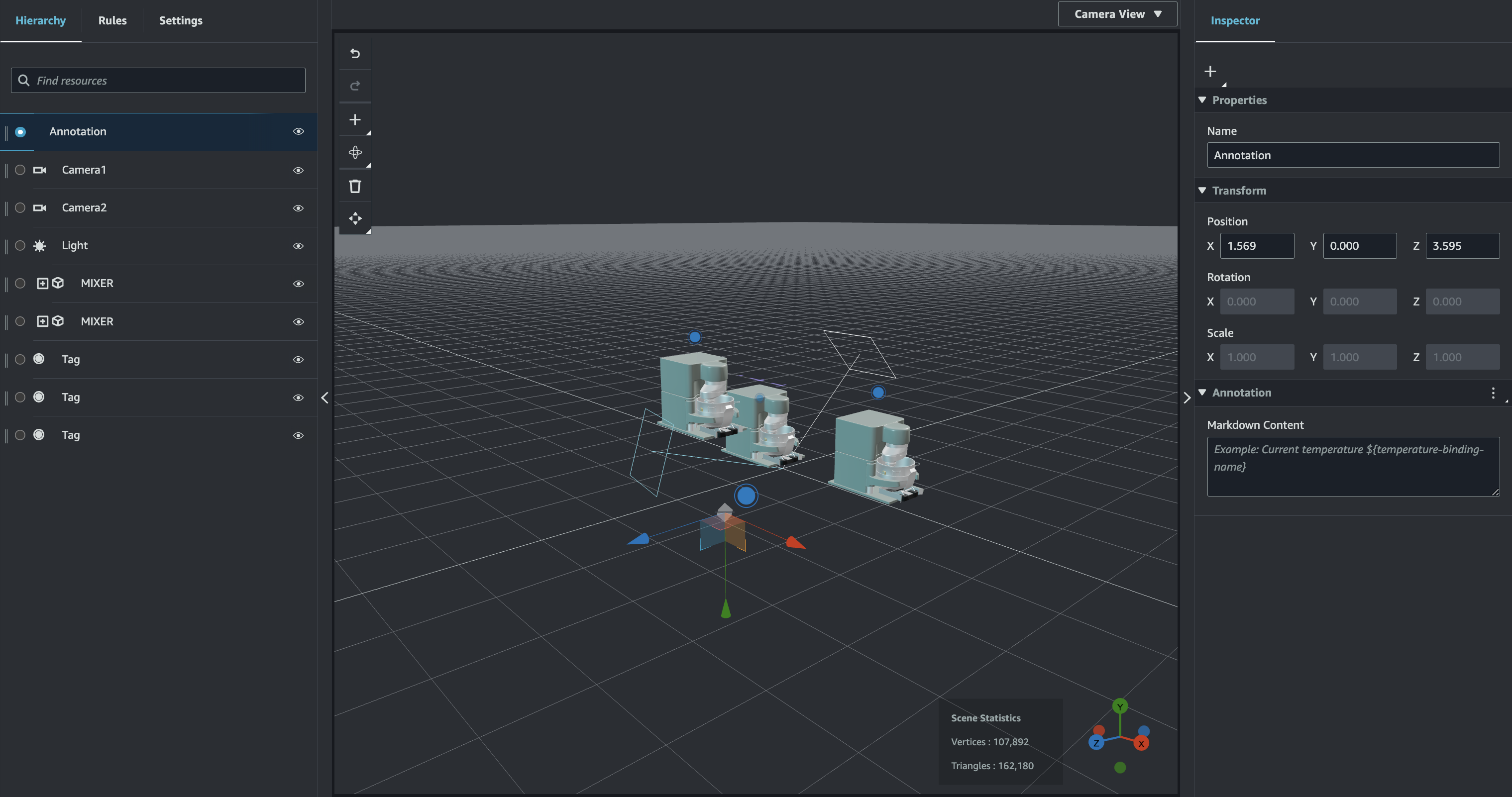
要将 AWS IoT TwinMaker 场景数据绑定到注释,请选择添加数据绑定,添加实体 ID,然后选择要显示数据的实体的组件名称和属性名称。您可以更新绑定名称以将其用作 Markdown 变量,并在注释中显示数据。
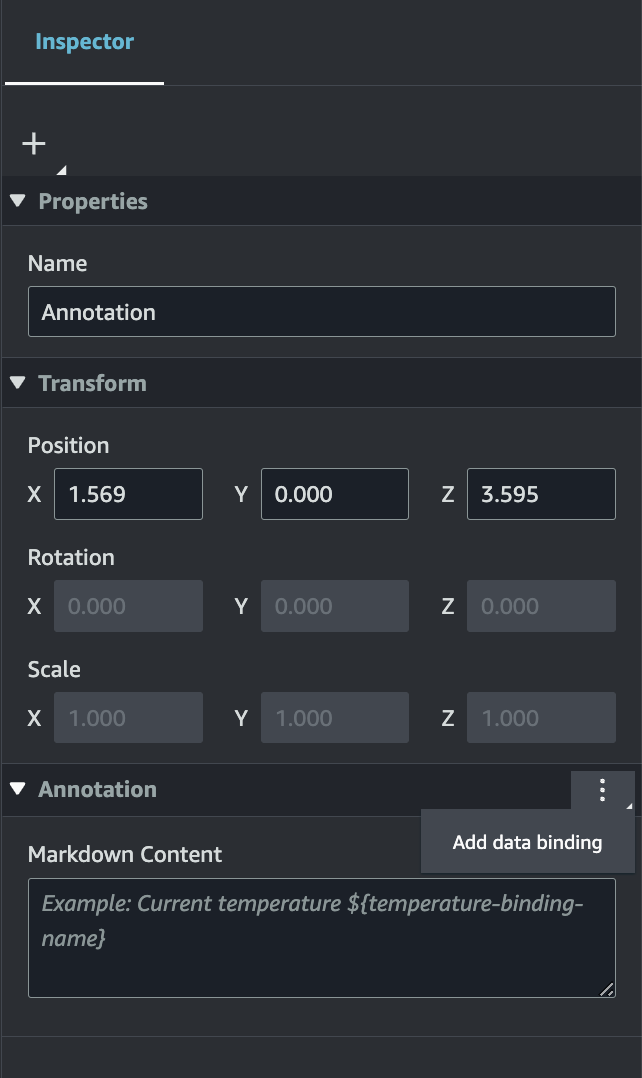
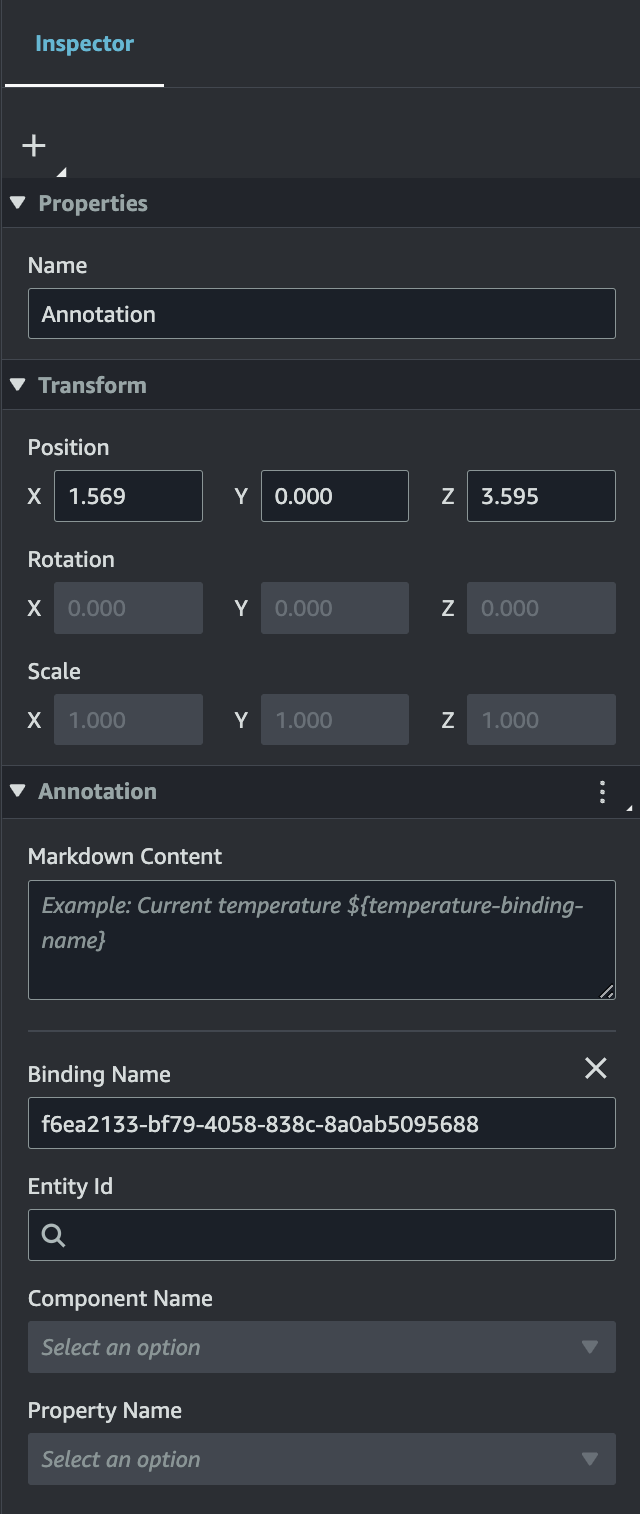
-
绑定名称用于表示该注释的变量。
输入绑定名称,通过 AWS IoT TwinMaker变量语法在注释中显示实体时间序列的最新历史值:
${variable-name}例如,此叠加层在带有语法
${mixer0alarm}的注释中显示mixer0alarm的值。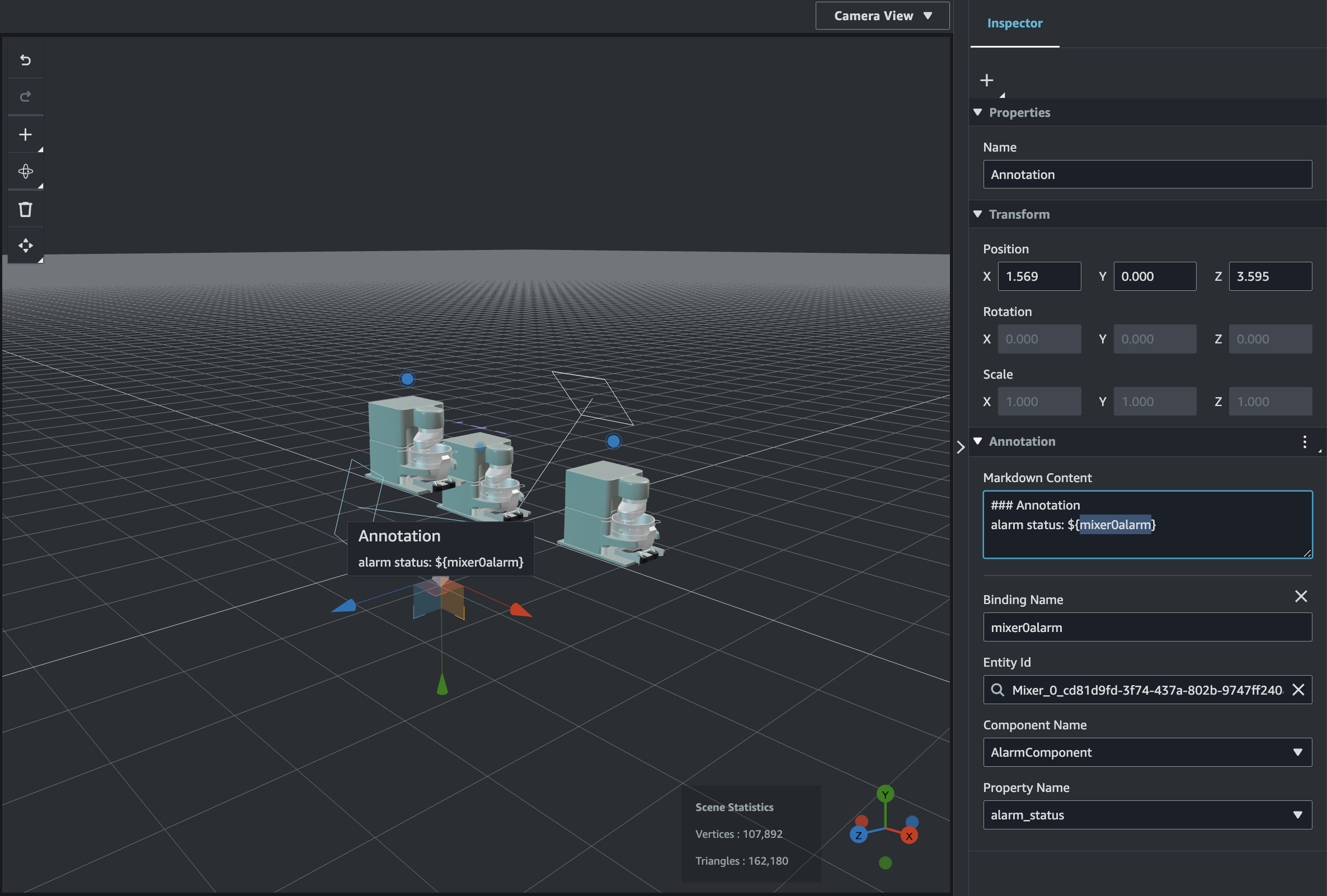
为标签添加叠加层
您可以为 AWS IoT TwinMaker 场景创建叠加层。场景叠加层与标签相关联,可用于显示与场景实体关联的关键数据。叠加层是用 Markdown 创作和渲染的。
有关使用 Markdown 编写的更多信息,请参阅有关 Markdown 语法的官方文档基本语法
注意
默认情况下,只有选中与叠加层关联的标签后,才会在场景中可见。你可以在场景设置中切换此设置,这样所有叠加层都可以同时看见。
在 AWS IoT TwinMaker 控制台
中导航到您的场景。 AWS IoT TwinMaker 叠加层与标签场景相关联,您可以更新现有标签或添加新标签。
按加号 + 按钮,然后选择添加标签选项。
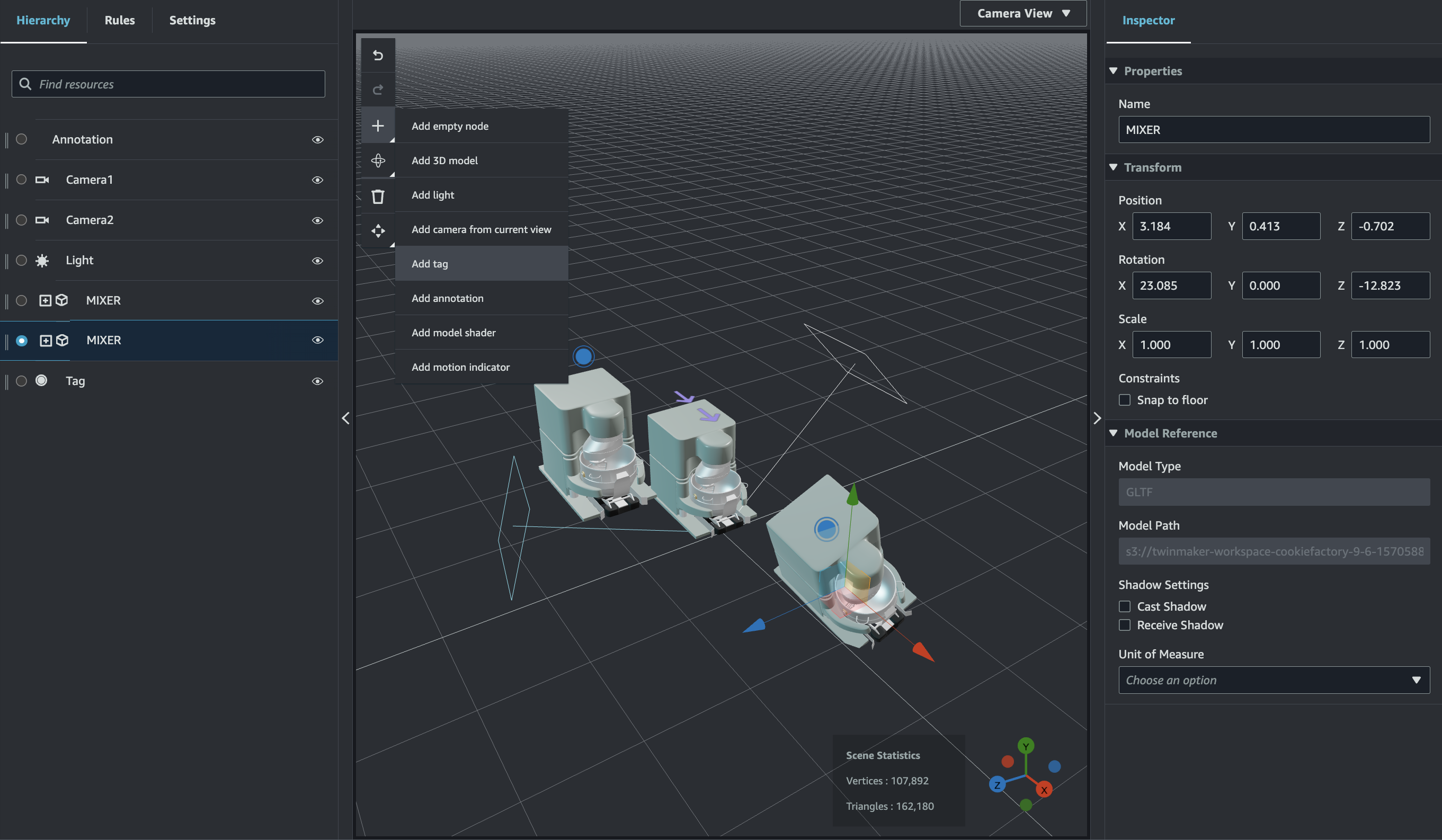
在右侧的 Insp ector 面板中,选择 +(加号)按钮,然后选择 “添加叠加”。
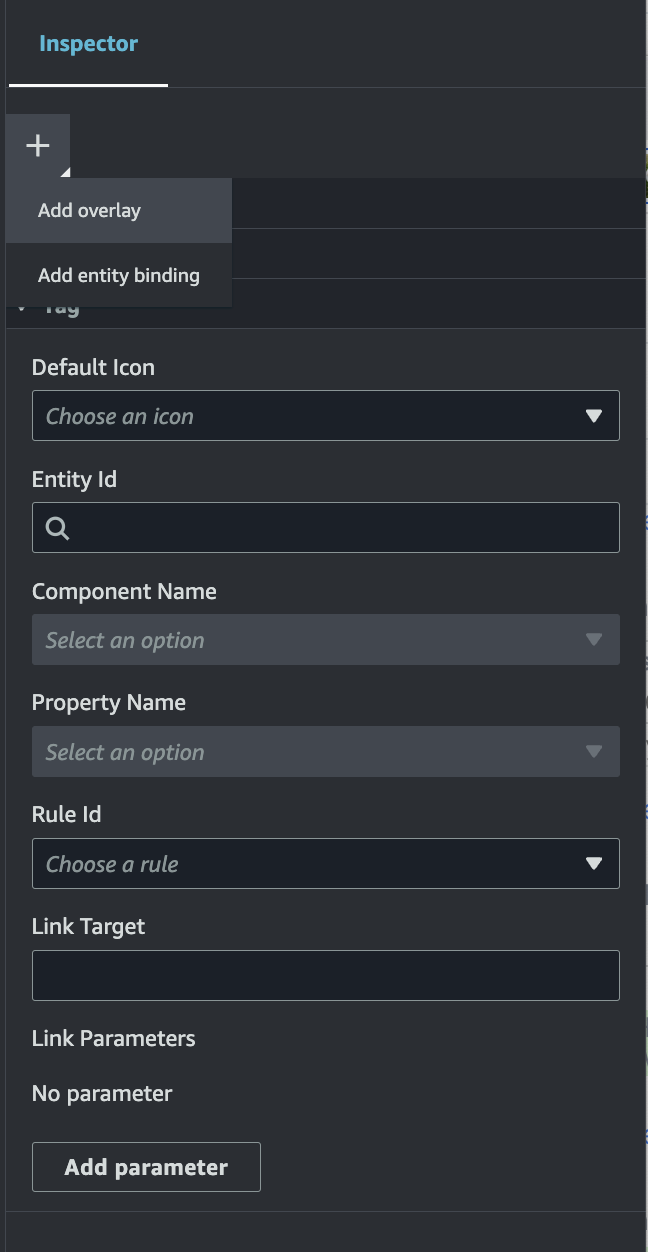
按照 Markdown 语法,写下想让叠加层显示的文本。
有关使用 Markdown 编写的更多信息,请参阅有关 Markdown 语法的官方文档基本语法
。 要将 AWS IoT TwinMaker 场景数据绑定到叠加层,请选择添加数据绑定。
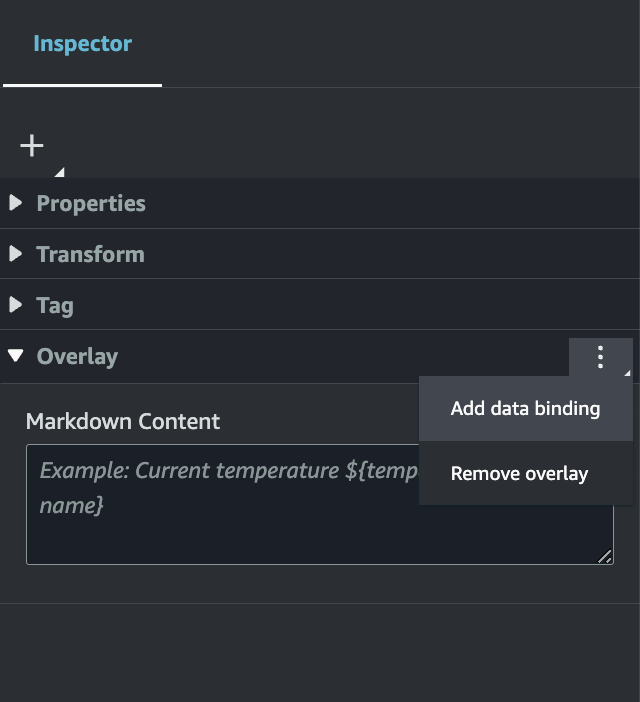
添加绑定名称和实体 ID,然后选择要显示数据的实体的组件名称和属性名称。
您可以通过 AWS IoT TwinMaker变量语法在叠加层中显示实体时间序列数据的最新历史值:
${.variable-name}例如,此叠加层在叠加层中使用语法
mixer0alarm显示${mixer0alarm}的值。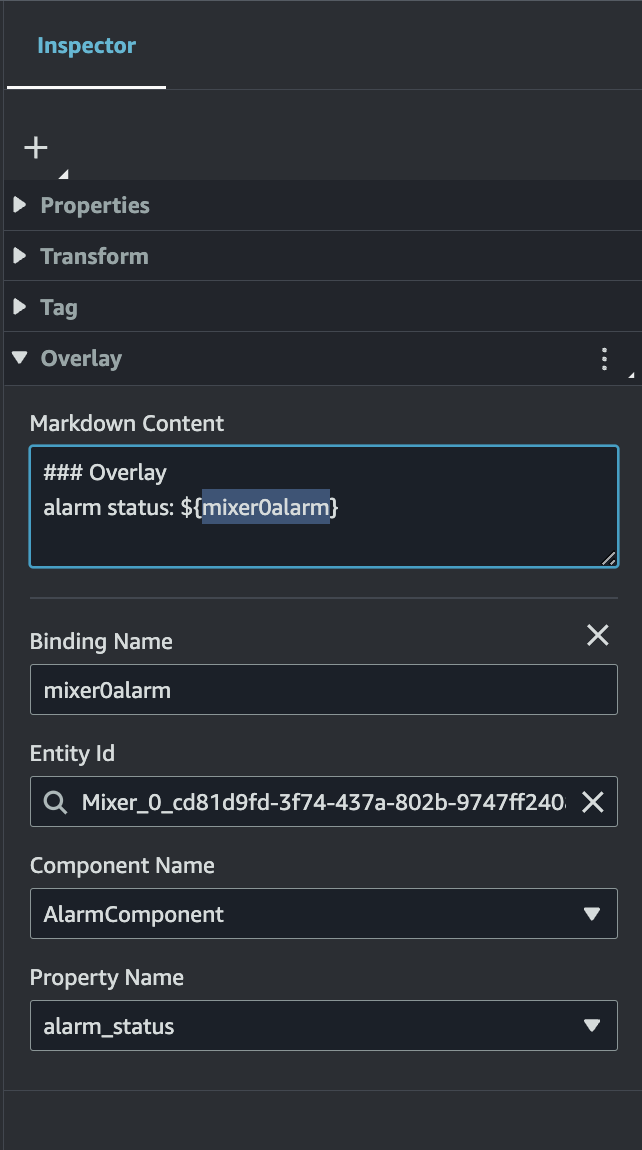
-
要启用叠加层可见性,请打开左上角的 “设置” 选项卡,并确保 “叠加” 的切换开关已打开,以便所有叠加层同时可见。
注意
默认情况下,只有选中与叠加层关联的标签后,才会在场景中可见。