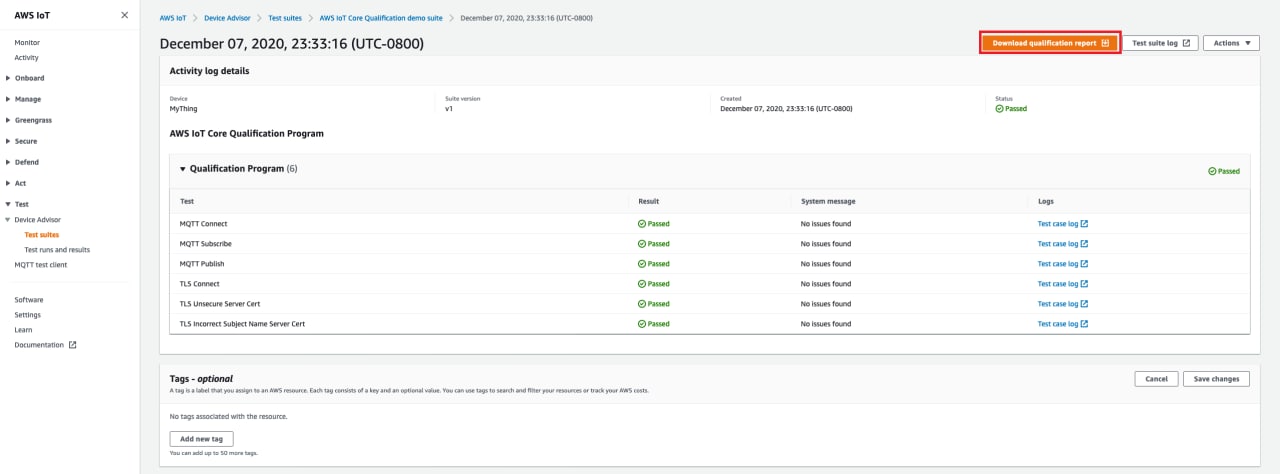本文属于机器翻译版本。若本译文内容与英语原文存在差异,则一律以英文原文为准。
Device Advisor 详细控制台工作流
在本教程中,您将创建自定义测试套件,并对要在控制台中测试的设备运行测试。测试完成后,您可以查看测试结果和详细日志。
先决条件
要完成此教程,您需要创建事物和证书。
创建测试套件定义
创建测试套件,以便可以在设备上运行该套件并进行验证。
-
在 AWS IoT 控制台
的导航窗格中,展开 Test(测试)、Device Advisor,然后选择 Test suites(测试套件)。 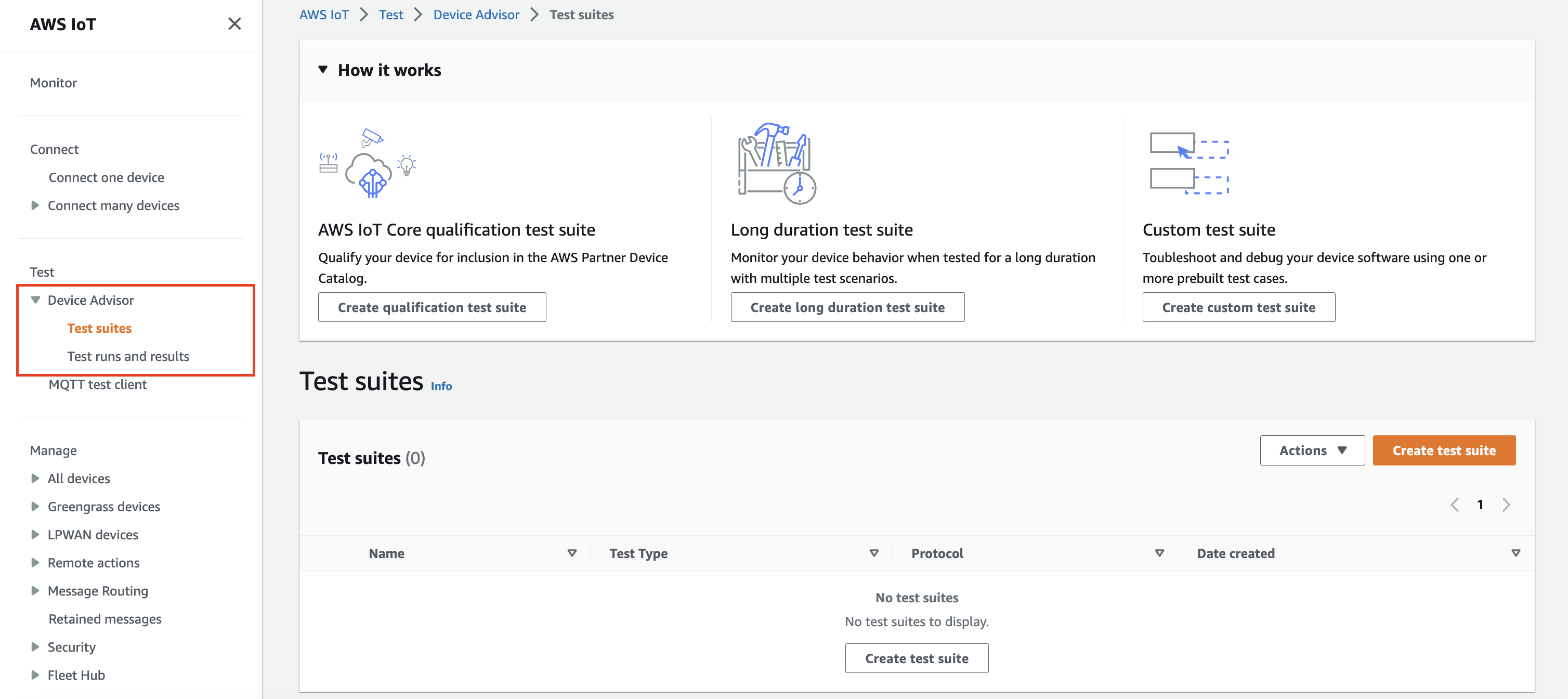
选择 Create Test Suite(创建测试套件)。
-
选择
Use the AWS Qualification test suite或Create a new test suite。对于协议,选择 MQTT 3.1.1 或 MQTT 5。
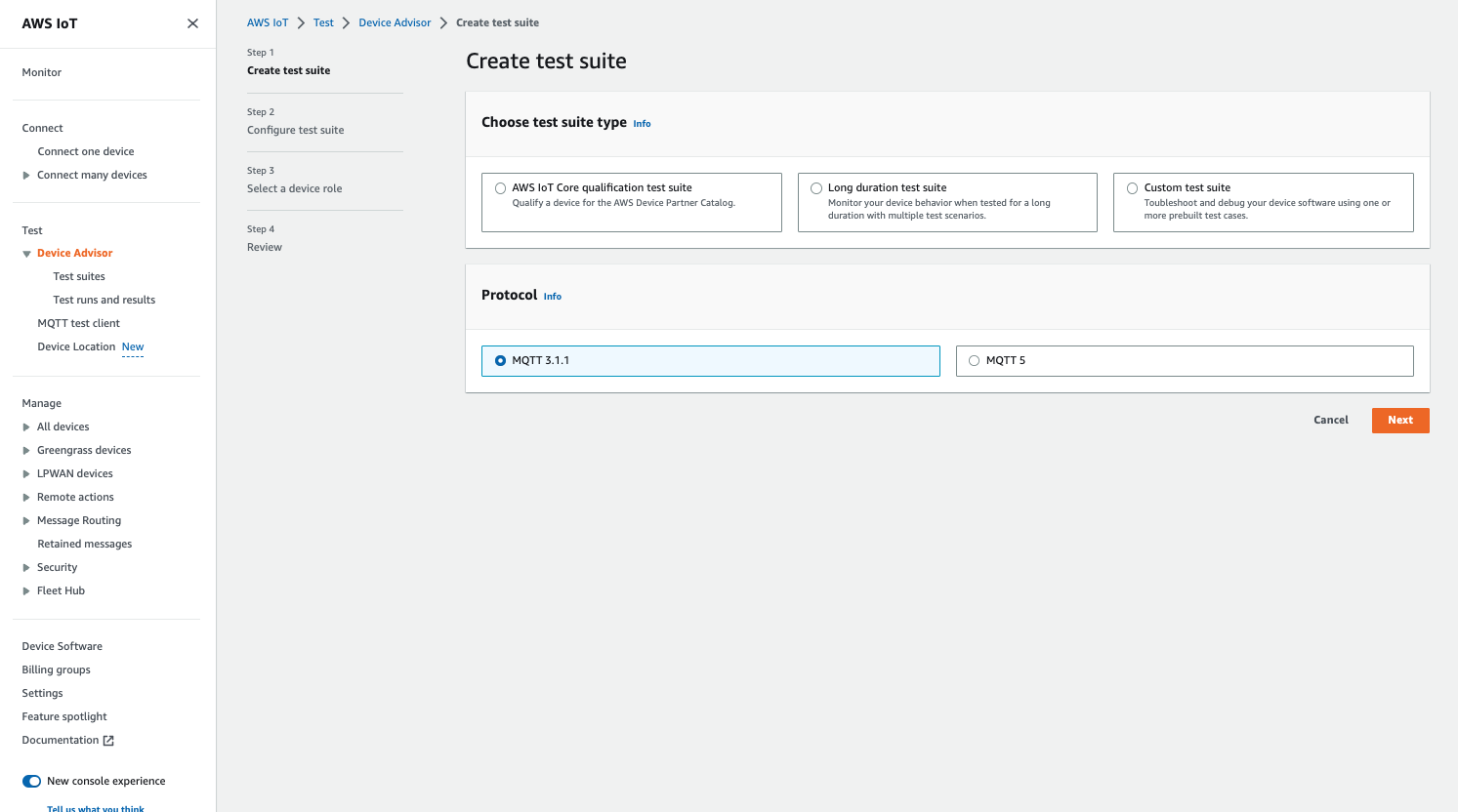
选择
Use the AWS Qualification test suite获得资格并将您的设备发布到 AWS 合作伙伴设备目录中。通过选择此选项,可以预先选择使您的设备符合 AWS IoT Core 资格计划所需资格的测试用例。无法添加或删除测试组和测试用例。您仍然需要配置测试套件属性。选择
Create a new test suite来创建并配置自定义测试套件。我们建议从此选项开始进行初始测试和故障排除。自定义测试套件必须拥有至少一个测试组,并且每个测试组必须拥有至少一个测试用例。在本教程中,我们将选择此选项,然后选择 Next(下一步)。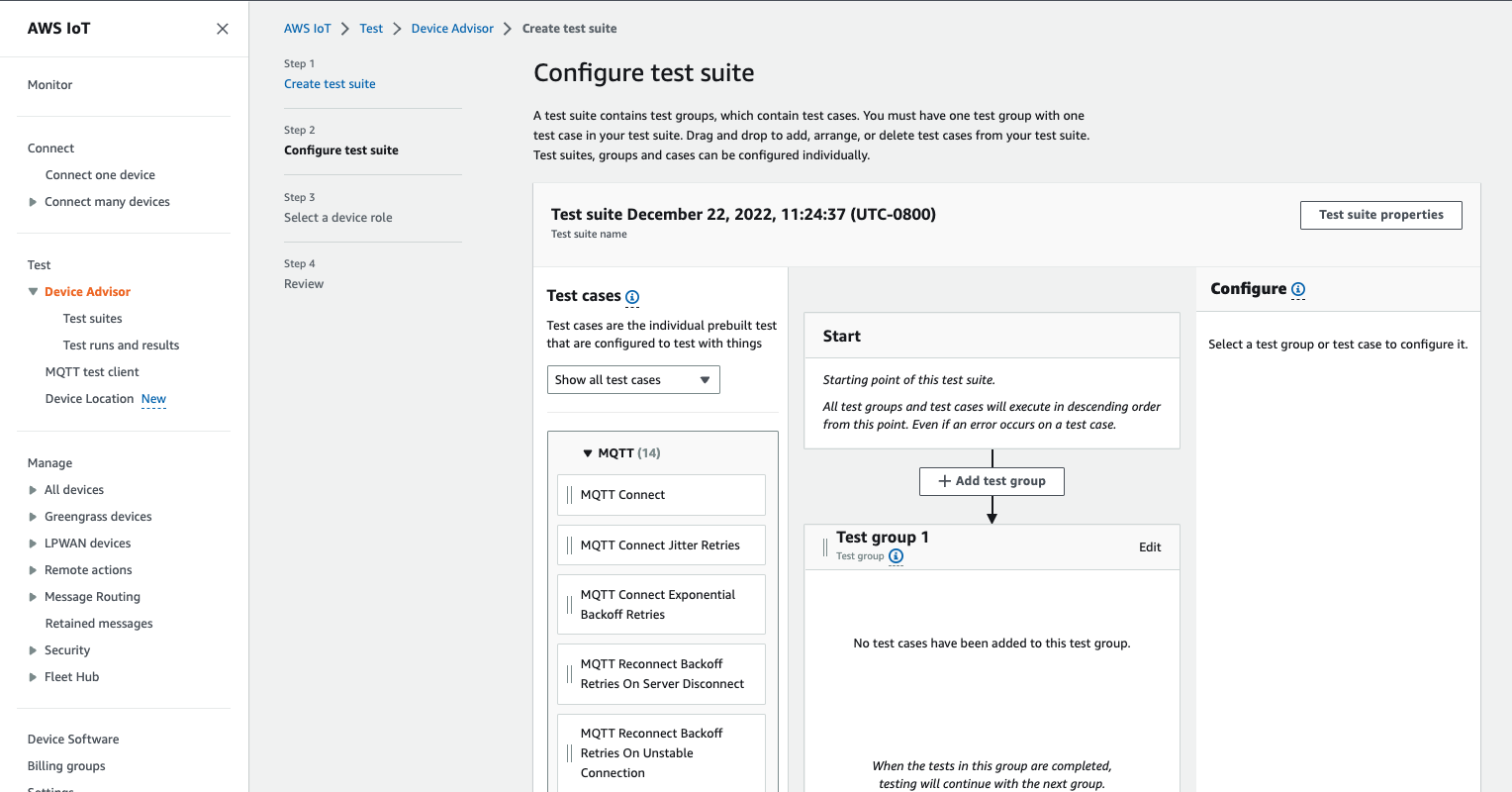
-
选择 Test suite properties(测试套件属性)。创建测试套件时,您必须创建测试套件属性。
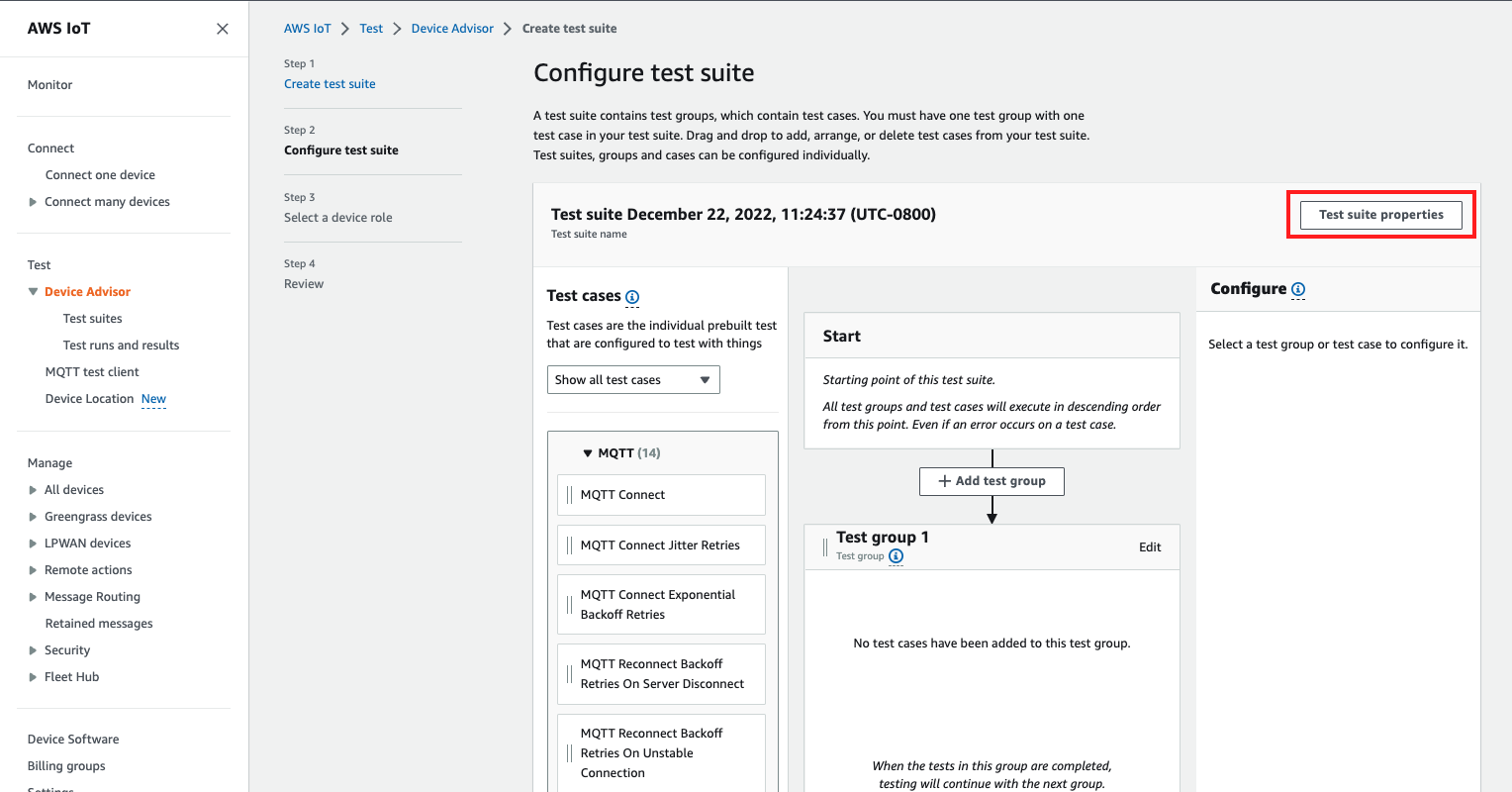
在 Test suite properties(测试套件属性)项下,请填写以下内容:
-
Test suite name(测试套件名称):您可以使用自定义名称创建套件。
-
Timeout(超时)(可选):当前测试套件中每个测试用例的超时时间(以秒为单位)。如果您未指定超时值,则将使用默认值。
-
标签(可选):向测试套件添加标签。
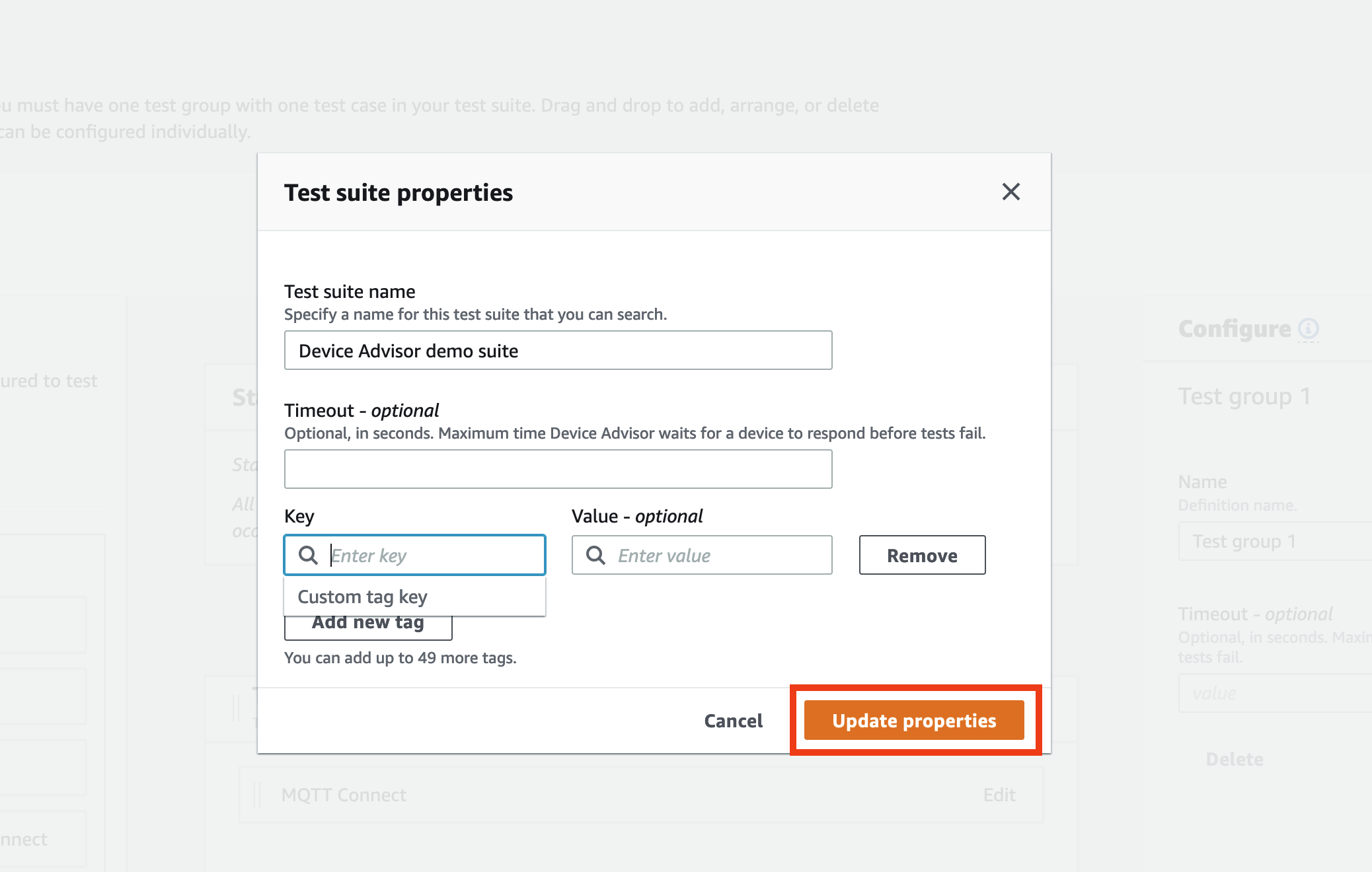
完成后,选择 Update properties(更新属性)。
-
-
要修改组级别配置,请在
Test group 1下,选择 Edit(编辑)。然后,输入 Name(名称)为组指定一个自定义名称。或者,您也可以在所选的测试组下输入 Timeout(超时)值(以秒为单位)。如果您未指定超时值,则将使用默认值。
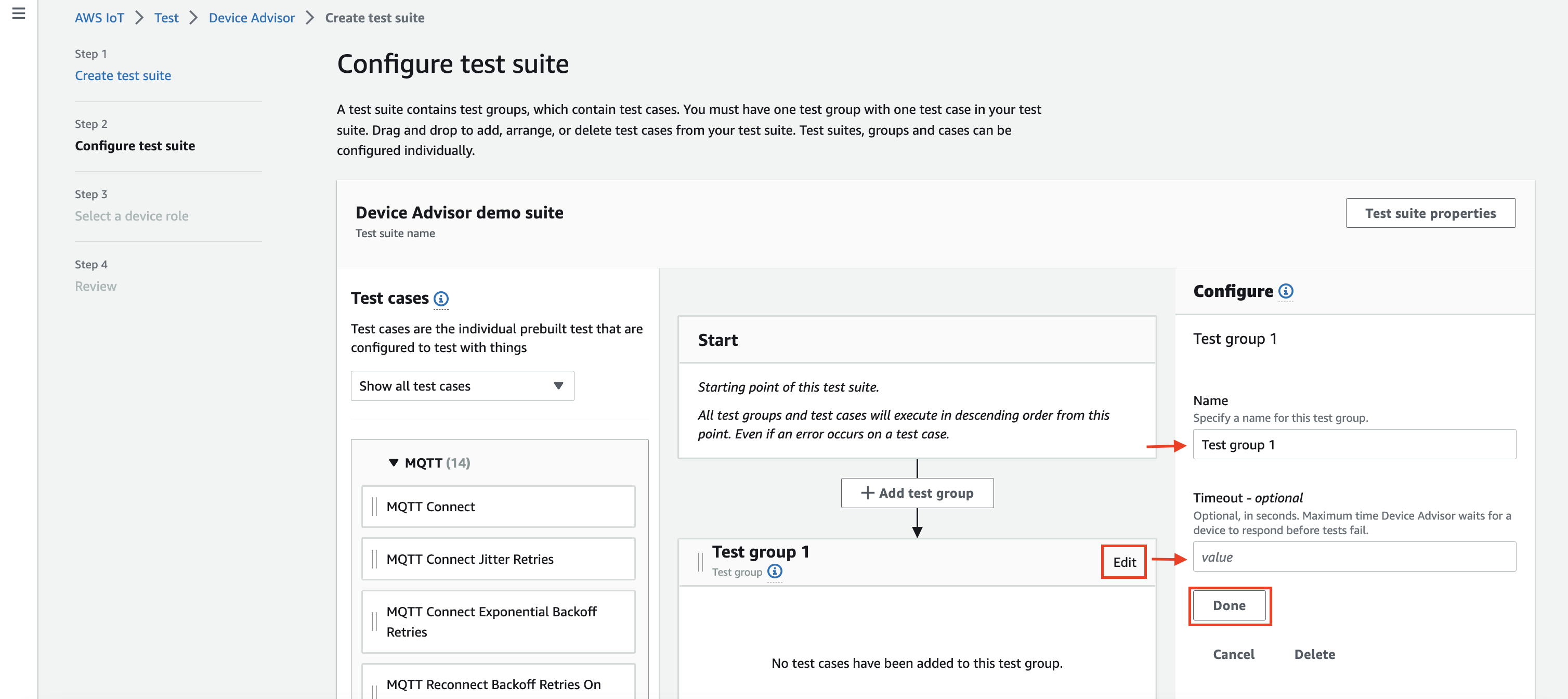
选择完成。
-
从 Test cases(测试用例)中拖动一个可用的测试用例加入测试组。
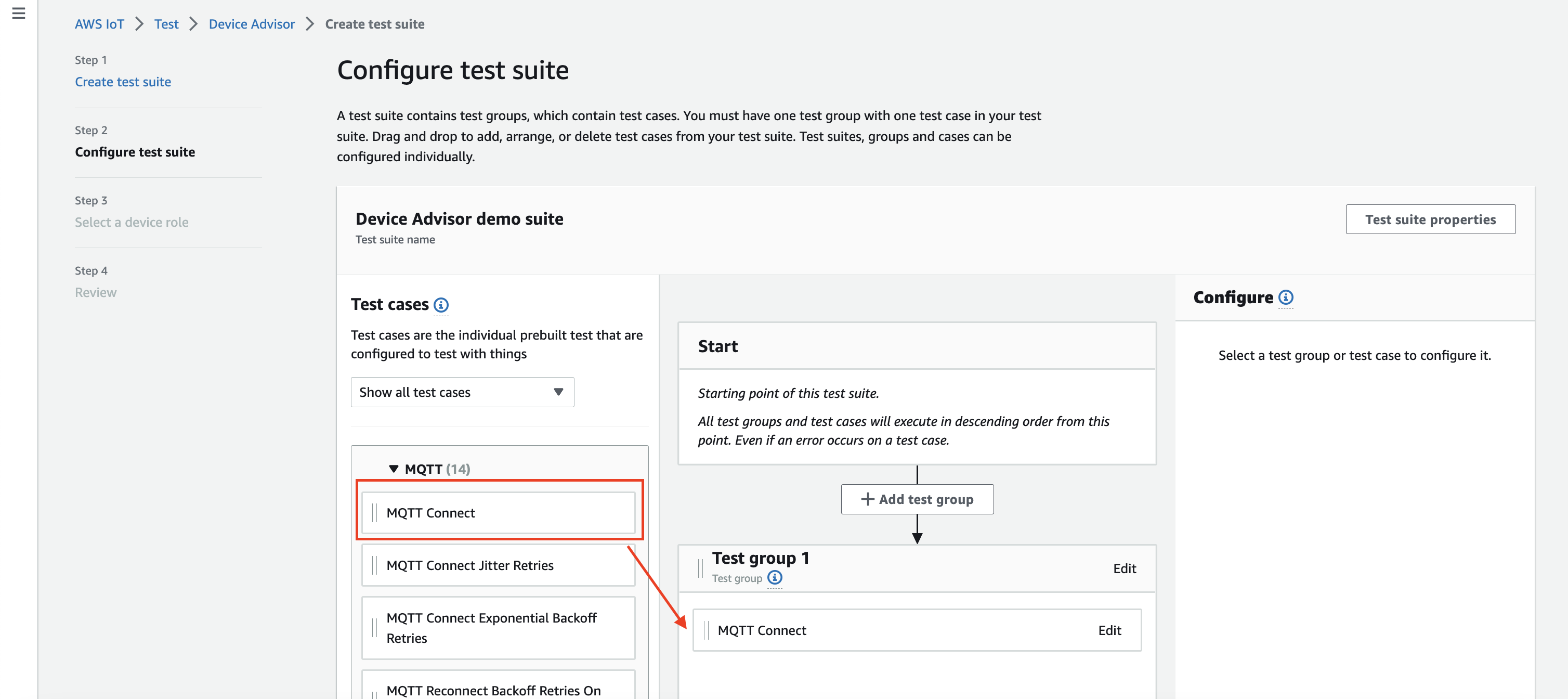
-
要修改您添加到测试组的测试用例级别配置,请选择 Edit(编辑)。然后,输入 Name(名称)为组指定一个自定义名称。
或者,您也可以在所选的测试组下输入 Timeout(超时)值(以秒为单位)。如果您未指定超时值,则将使用默认值。
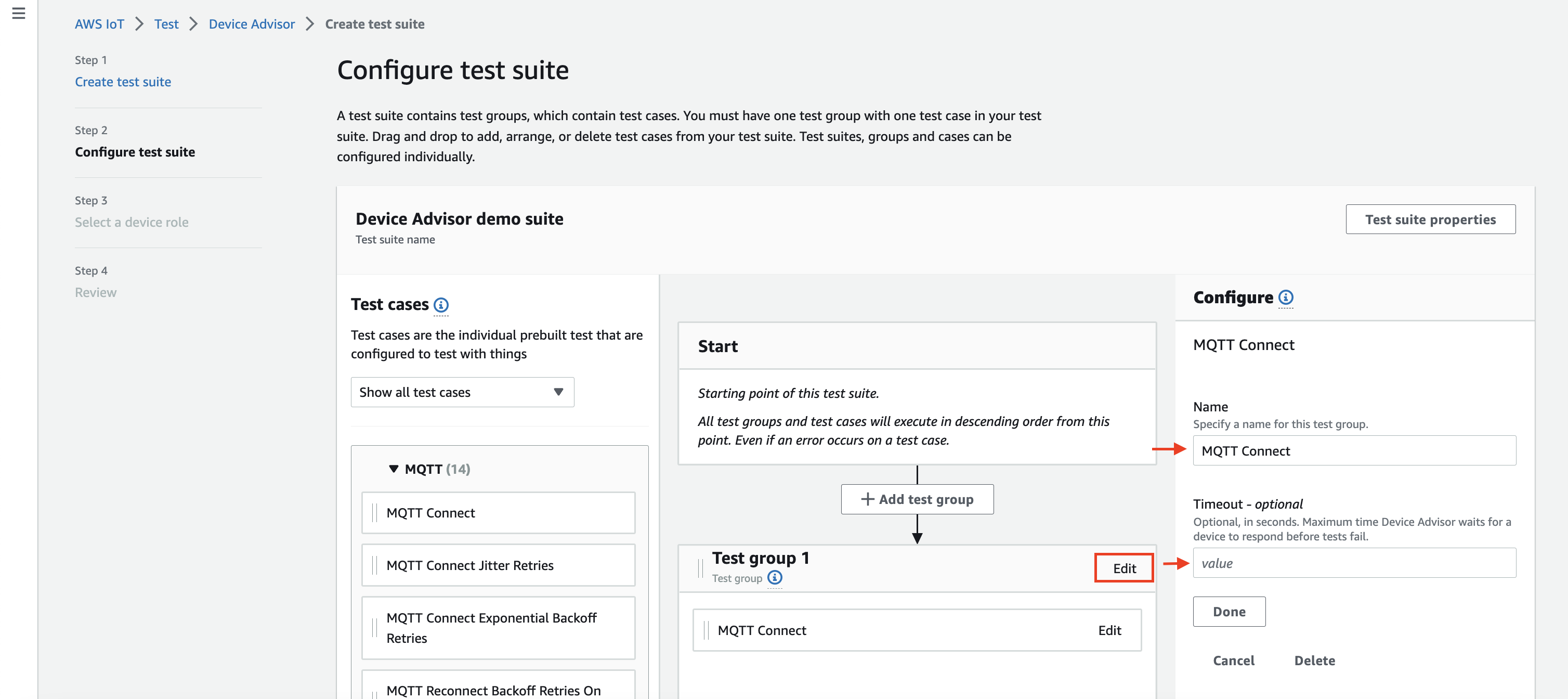
选择完成。
注意
要向测试套件添加更多测试组,请选择 Add test group(添加测试组)。按照上述步骤创建和配置更多的测试组,或将更多测试用例添加到一个或多个测试组。可以通过选择并拖动测试用例到目标位置来重新排序测试组和测试用例。Device Advisor 将按照定义的测试组和测试用例顺序运行测试。
-
选择下一步。
-
在步骤 3 中,配置设备顾问将使用该角色代表您的测试设备执行 AWS IoT MQTT 操作。
如果您仅在步骤 2中选择 MQTT Connect 测试用例,将自动检查 Connect(连接)操作,因为运行此测试套件需要对设备角色具有该权限。如果您选择了其他测试用例,将检查相应的所需操作。确保提供了每个操作的资源值。例如,对于 Connect(连接)操作,提供设备将连接到 Device Advisor 终端节点的客户端 id。您可以通过使用逗号分隔值来提供多个值,也可以使用通配符 (*) 字符提供前缀值。例如,为任何
MyTopic开头的主题提供发布权限,您可以将“MyTopic*”作为资源值。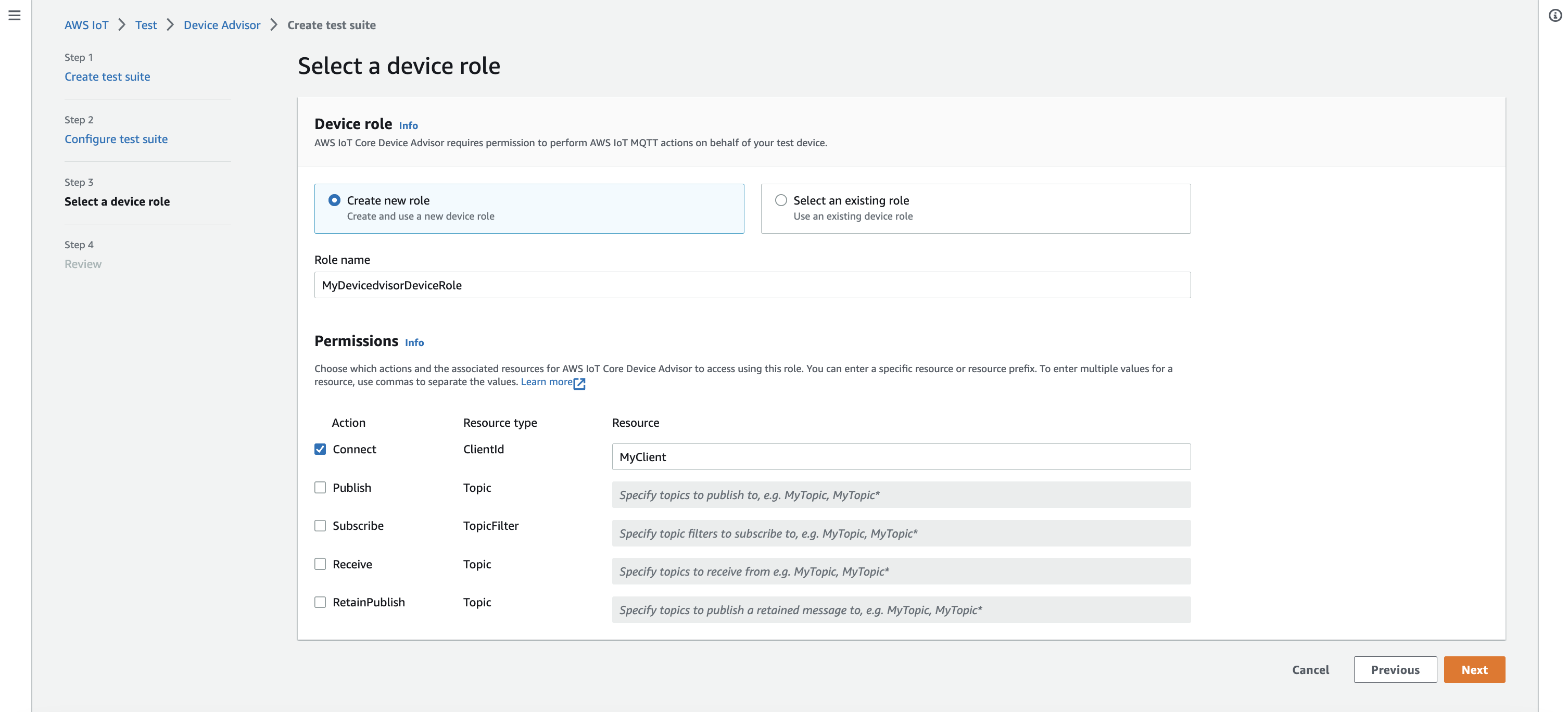
如果您之前已经创建了设备角色,您希望使用该角色,请选择 Select an existing role(选择现有角色)然后在 Select role(选择角色)下面选择您的设备角色。
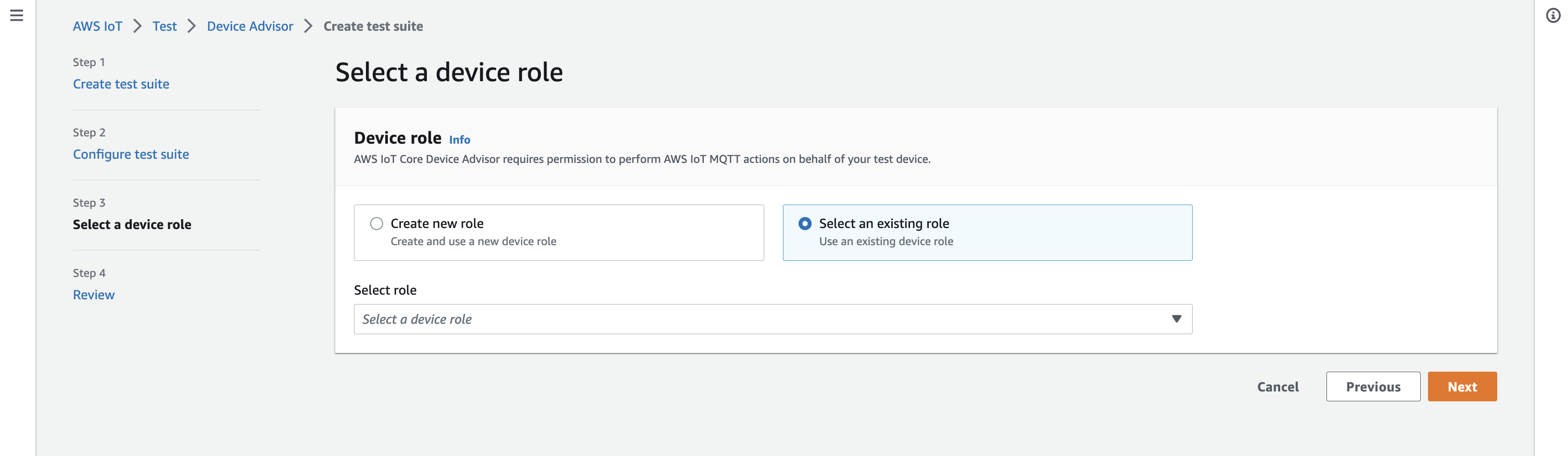
使用提供的两个选项之一配置设备角色,然后选择 Next(下一步)。
-
在步骤 4中,请确保每个步骤中提供的配置准确无误。要编辑为特定步骤提供的配置,请选择 Edit(编辑)用于相应的步骤。
验证配置后,选择 Create test suite(创建测试套件)。
测试套件应能成功创建,并且您将被重定向到 Test suite(测试套件)页面,您可以在其中查看已创建的所有测试套件。
如果测试套件创建失败,请确保已按照之前的说明配置测试套件、测试组、测试用例和设备角色。
启动测试套件运行
-
在AWS IoT 控制台
的导航窗格中,展开测试、Device Advisor,然后选择 Test suite(测试套件)。 -
选择要查看其测试套件详细信息的测试套件。
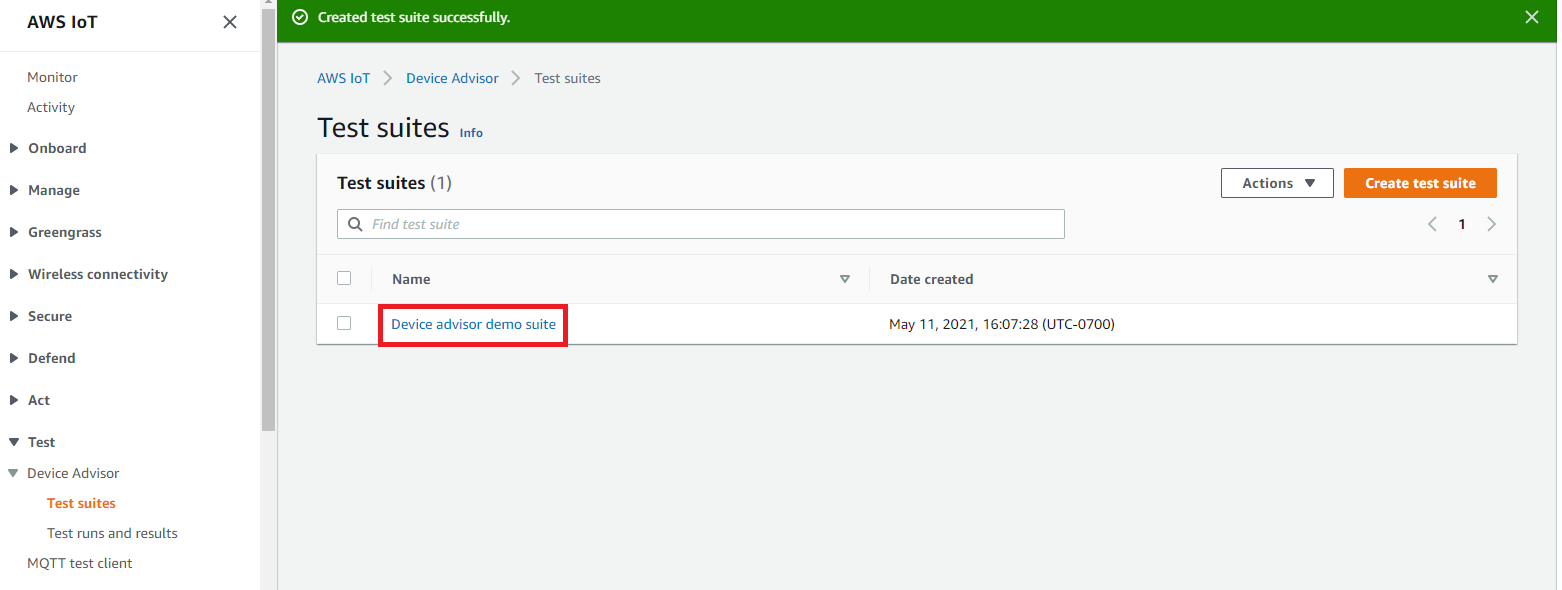
测试套件详细信息页面将显示与测试套件相关的所有信息。
-
选择 Actions(操作),然后选择 Run test suite(运行测试套件)。
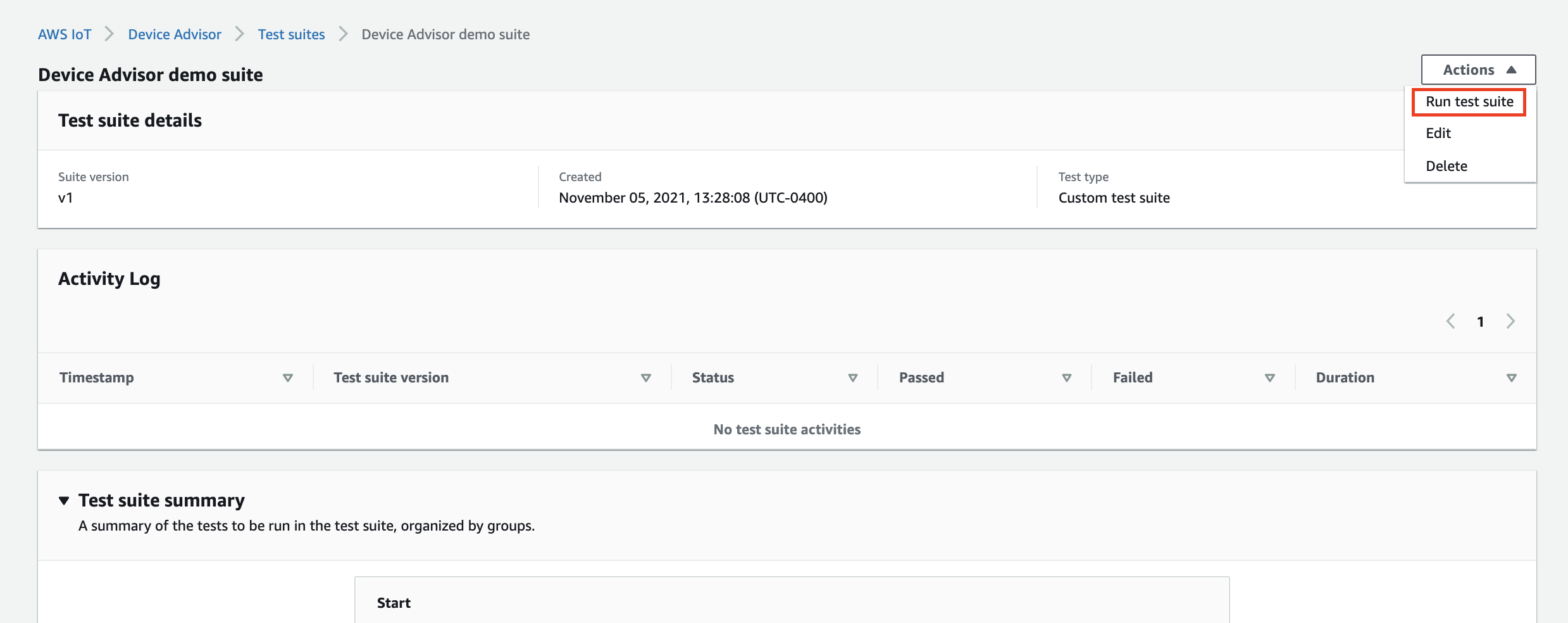
-
在 “运行配置” 下,您需要选择要使用设备顾问进行测试 AWS IoT 的事物或证书。如果您没有任何现有内容或证书,请先创建 AWS IoT Core 资源。
在测试终端节点中,选择最适合您用例的终端节点。如果您计划将来使用同一个 AWS 账户同时运行多个测试套件,请选择设备级终端节点。否则,如果您计划一次只运行一个测试套件,请选择 Account-level endpoint(账户级别终端节点)。
使用选定的 Device Advisor 的测试终端节点配置测试设备。
选择事物或证书以及 Device Advisor 终端节点后,选择 Run test(运行测试)。
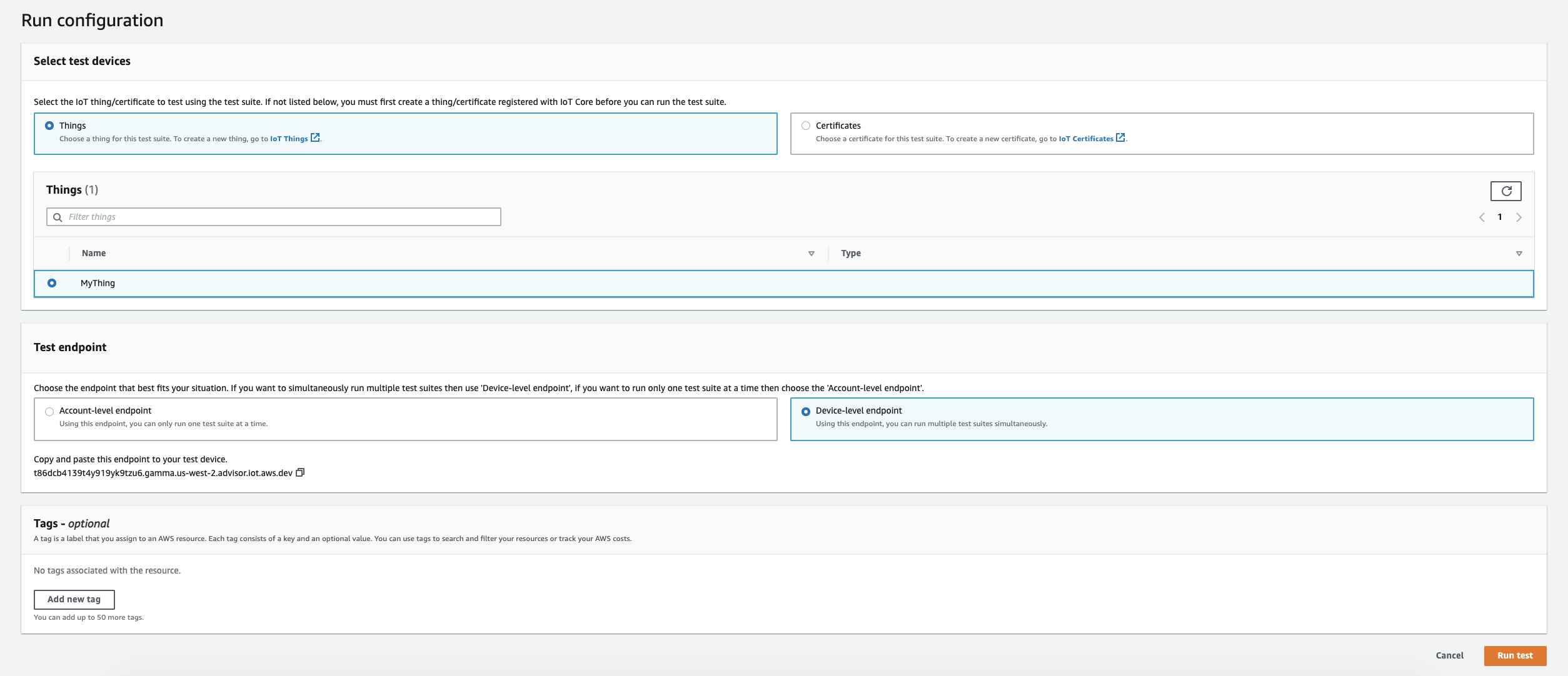
-
选择顶部广告条的 Go to result(转到结果),以查看测试运行详细信息。
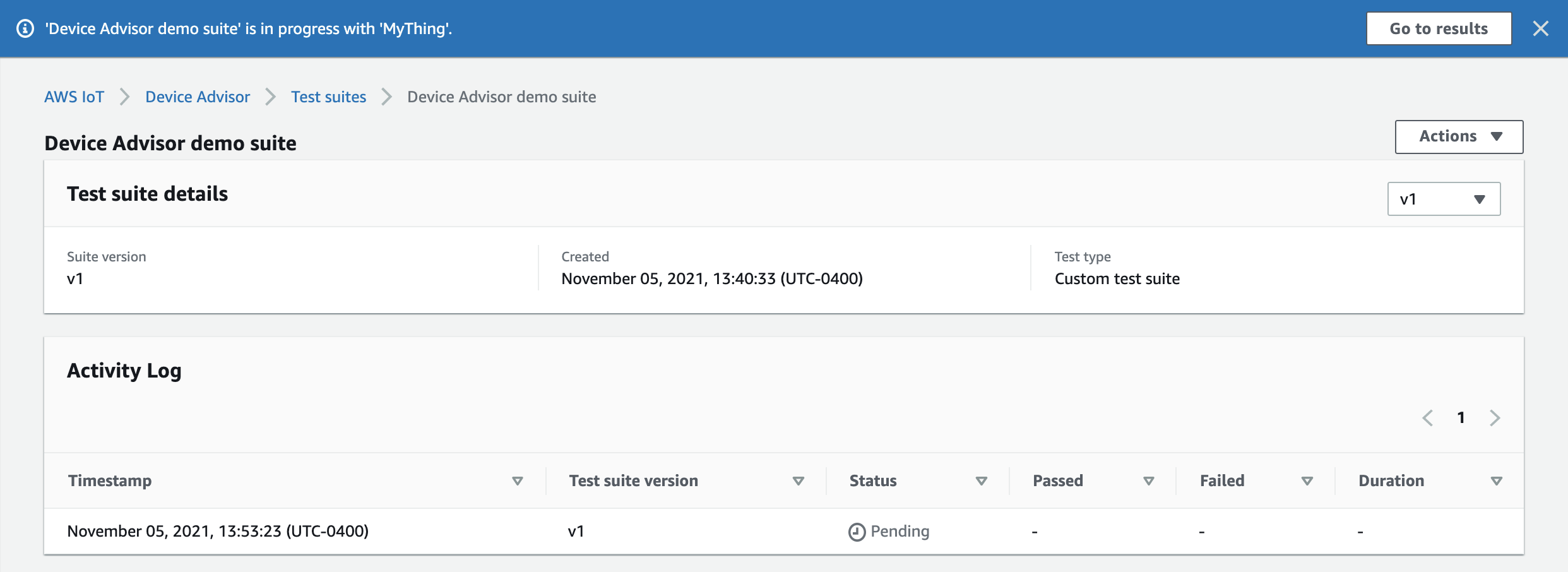
停止测试套件运行(可选)
在 AWS IoT 控制台
的导航窗格中,展开 Test(测试)、Device Advisor,然后选择 Test run and results(测试运行和结果)。 选择要停止的正在进行的测试套件。
选择 Actions(操作),然后选择 Stop test suite(停止测试套件)。
此清理过程可能需要几分钟才能完成。清理程序运行时,测试运行状态将为
STOPPING。等待清理程序完成,并等待测试套件状态更改为STOPPED状态,然后再开始运行新套件。
查看测试套件运行详细信息和日志
-
在 AWS IoT 控制台
的导航窗格中,展开 Test(测试)、Device Advisor,然后选择 Test run and results(测试运行和结果)。 本页面将显示:
-
IoT 事物的数量
-
IoT 证书的数量
-
当前运行的测试套件数
-
所有已创建的测试套件运行
-
-
选择要查看其运行详细信息和日志的测试套件。
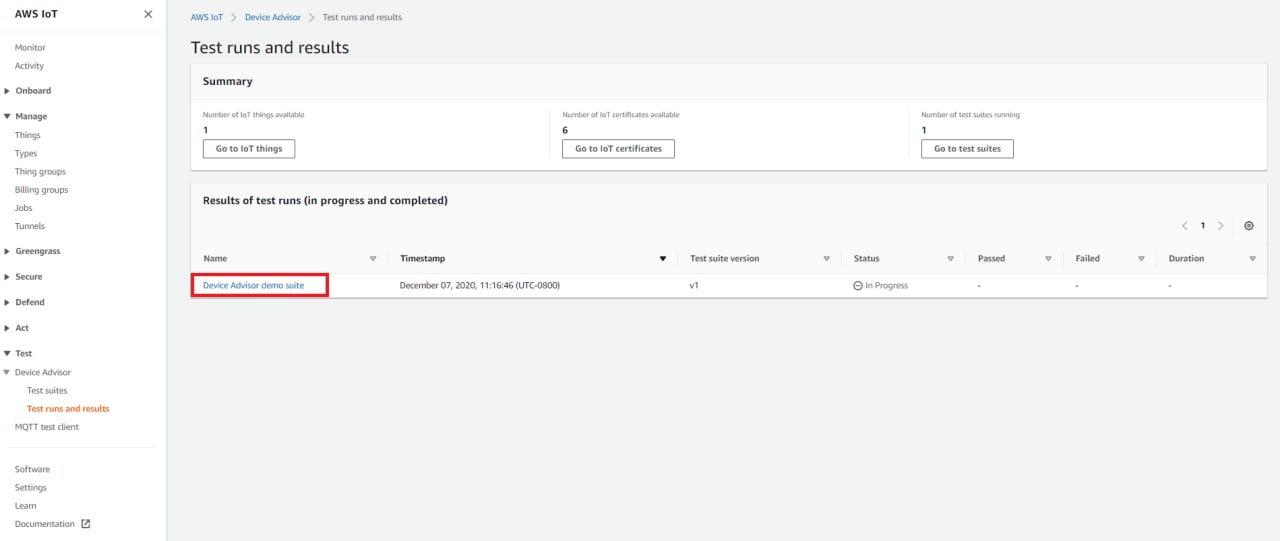
运行摘要页面显示当前测试套件运行的状态。此页面每 10 秒自动刷新一次。我们建议您为设备建立一个机制,以便每五秒便尝试一次连接到测试终端节点,每次持续一到两分钟。然后,您能够以自动的方式按顺序运行多个测试用例。
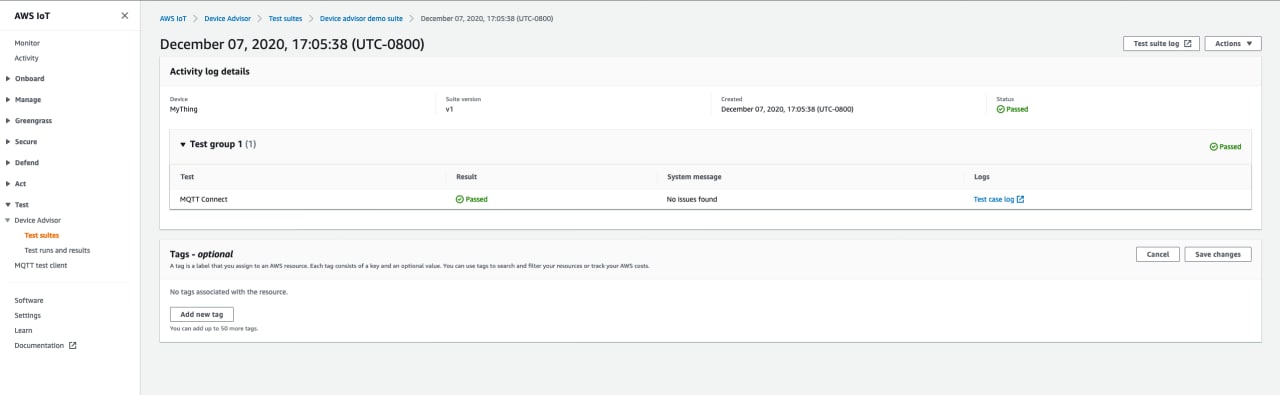
-
要访问测试套件运行的 CloudWatch 日志,请选择测试套件日志。
要访问任何测试用例的 CloudWatch 日志,请选择测试用例日志。
-
根据您的测试结果,对您的设备进行故障排除操作,直到通过所有测试。
下载 AWS IoT 资格报告
如果您在创建测试套件时选择了使用 AWS IoT 资格测试套件选项,并且能够运行资格测试套件,则可以通过在测试运行摘要页面中选择下载资格报告来下载资格报告。