本文属于机器翻译版本。若本译文内容与英语原文存在差异,则一律以英文原文为准。
连接到通过 Lightsail 快照创建的 Linux 亚马逊 EC2 实例
通过亚马逊 Lightsail 快照在亚马逊弹性计算云 (亚马逊 EC2) 中创建 Linux 或 Unix 实例后,您可以通过 SSH 连接到该实例,类似于连接到源 Lightsail 实例的方式。要对您的实例进行身份验证,请使用源实例的默认 Lightsail 密钥对或您自己的密钥对。 AWS 区域本指南向你展示了如何 EC2 使用 Putty 连接你的 Linux 或 Unix 实例。
注意
有关连接到 Windows 服务器实例的更多信息,请参阅连接到通过 Lightsail 快照创建的亚马逊 EC2 Windows 服务器实例。
内容
获取实例的密钥
获取连接到您的新 Amazon EC2 实例所需的正确密钥。你需要的密钥取决于你连接到源 Lightsail 实例的方式。您可以使用以下方法之一连接到源 Lightsail 实例:
-
使用源实例区域的默认 Lightsail 密钥对 — 从 L ig
htsail 账户页面的 SSH 密钥选项卡下载默认私钥。有关默认 Lightsail 密钥的更多信息,请参阅 SSH 密钥对。 注意
在您连接到您的 EC2 实例后,我们建议从实例中移除默认 Lightsail 密钥,并将其替换为您自己的密钥对。有关更多信息,请参阅保护通过 Lightsail 快照在亚马逊中 EC2 创建的 Linux 或 Unix 实例。
-
使用您自己的密钥对 — 找到您的私钥并使用它来连接您的 Amazon EC2 实例。当你使用自己的密钥对时,Lightsail 不会存储你的私钥。如果您丢失了私钥,则无法连接到您的 Amazon EC2 实例。
获取实例的公有 DNS 地址
获取您的 Amazon EC2 实例的公有 DNS 地址,这样您就可以在配置 SSH 客户端(例如 PuTTY)连接到您的实例时使用该地址。
获取实例的公有 DNS 地址
-
登录 Amazon EC2 控制台
。 -
从左侧导航窗格中选择实例。
-
选择要连接的正在运行的 Linux 或 Unix 实例。
-
在下方窗格中,找到实例的公有 DNS 地址。
这是配置 SSH 客户端来连接实例时需要使用的地址。继续阅读本指南的下载并安装 PuTTY 部分,以了解如何下载并安装 PuTTY SSH 客户端。

下载并安装 PuTTY
PuTTY 是适用于 Windows 的免费 SSH 客户端。有关 PuTTY 的更多信息,请参阅 PuTTY:一个免费的 SSH 和 Telnet 客户端
下载 PuTTY 安装程序或可执行文件
继续阅读本指南的 “使用 Pu 配置密钥 TTYgen” 部分,使用 Pu 配置密钥TTYgen。
使用 Pu 配置密钥 TTYgen
Pu TTYgen 生成成对的公钥和私钥以与 PuTTY 一起使用。要使用 PuTTY 接受的密钥文件类型 (.PPK),则需要进行此步骤。
使用 Pu 配置密钥 TTYgen
-
启动 Pu TTYgen。
例如,选择 Windows 的 “开始” 菜单,选择 “所有程序”,选择 “Putty”,然后选择 Pu。TTYgen

-
选择 Load (打开)。
默认情况下,Pu 仅TTYgen 显示扩展名为.PPK 的文件。要找到您的 .PEM 文件,请选择相应选项以显示所有类型的文件。
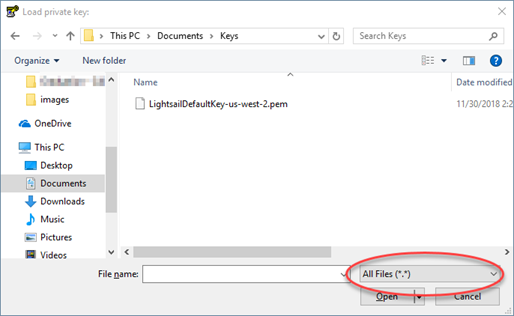
-
选择您在本指南前面部分下载的默认 Lightsail 密钥文件 (.PEM),然后选择 “打开”。
-
Pu TTYgen 确认成功导入密钥后,选择 OK。
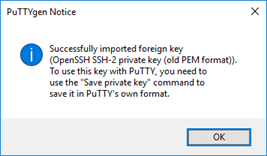
-
选择 Save private key (保存私有密钥),然后确认您不想使用密码保存它。
如果您创建一个密码作为一项额外安全措施,那么您每次使用 PuTTY 连接到实例时都需要输入该密码。
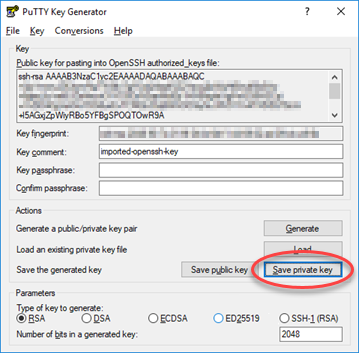
-
指定名称和用于保存私有密钥的位置,然后选择 Save(保存)。
Pu TTYgen 将您的新密钥文件保存为.PPK 文件类型。
-
近距离观察TTYgen。
继续阅读本指南的配置 PuTTY 以连接到您的实例部分,使用您生成的新的.PPK 文件来配置 PuTTY 并连接到亚马逊上的 Linux 或 Unix 实例。 EC2
配置 PuTTY 以连接到实例
配置 PuTTY,然后您就满足使用 SSH 连接到 Linux 或 Unix 实例的所有要求了。
配置 PuTTY 以连接到 Linux 或 Unix 实例
-
打开 PuTTY。
例如,依次选择 Windows 开始菜单、所有程序、PuTTY 和 PuTTY。
-
在主机名文本框中,输入本指南前面部分从 Amazon EC2 控制台获取的实例的公有 DNS 地址。
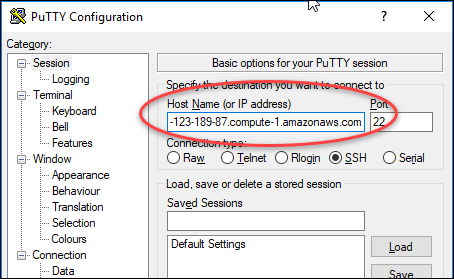
-
在左侧导航窗格中的 Connection (连接) 部分下,选择 Data (数据)。
-
在 Auto-login username (自动登录用户名) 文本框中,输入登录实例时使用的用户名。
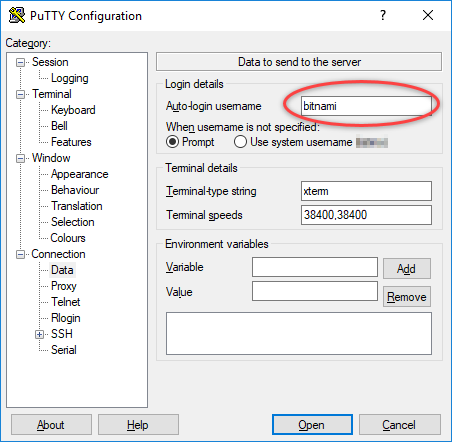
根据源 Lightsail 实例的蓝图,输入以下默认用户名之一:
-
AlmaLinux,亚马逊 Linux 2,亚马逊 Linux 2023,CentOS Stream 9,FreeBSD,以及 openSUSE 实例:
ec2-user -
Debian 实例:
admin -
Ubuntu 实例:
ubuntu -
Bitnami 实例:
bitnami -
Plesk 实例:
ubuntu -
cPanel 和 WHM 实例:
centos
-
-
在左侧导航窗格中的 Connection (连接) 部分下,展开 SSH,然后选择 Auth (身份验证)。
-
选择 Browse (浏览),导航到您在本指南的上一部分创建的 .PPK 文件,然后选择 Open (打开)。
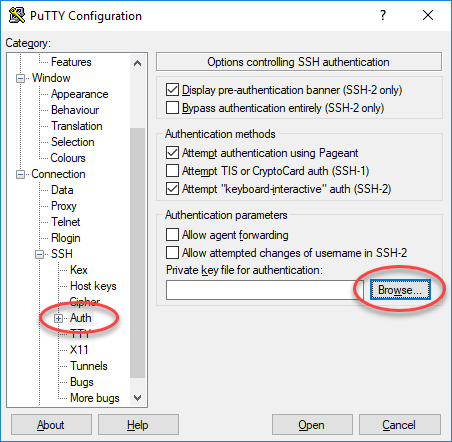
-
再次选择 Open (打开) 以连接到实例,然后选择 Yes (是) 以在将来信任此连接。
如果您已成功连接到实例,应该会看到与以下屏幕相似的屏幕:
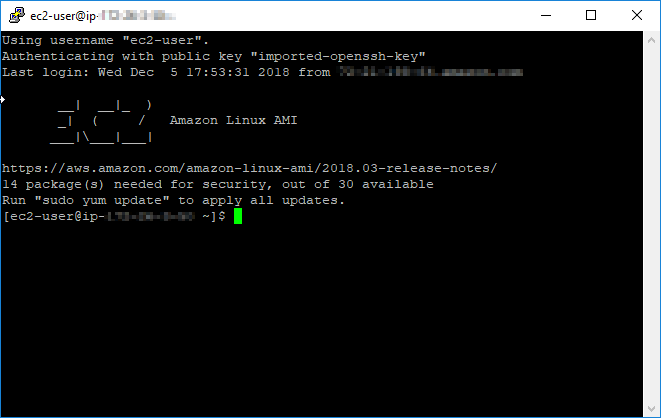
后续步骤
如果您使用亚马逊根据导出的快照创建新实例,那么您在亚马逊中的新 Linux 或 Unix 实例 EC2 包含 EC2 来自 Lightsail 服务的剩余密钥。我们建议移除这些密钥,以增强新 Amazon EC2 实例的安全性。有关更多信息,请参阅保护通过 Lightsail 快照在亚马逊中 EC2 创建的 Linux 或 Unix 实例。