本文属于机器翻译版本。若本译文内容与英语原文存在差异,则一律以英文原文为准。
在 Lightsail 中创建 Windows 服务器实例
创建运行 Windows 服务器操作系统 (OS) 的 Lightsail 实例。我们提供了三个操作系统蓝图:Windows Server 2022、Windows Server 2019 和 Windows Server 2016。此外,我们还提供预配置了 SQL Server 2022、2019 和 2016 Express 的蓝图。
本主题提供了有关选择软件、创建基于 Windows Server 的实例以及连接到该实例的信息。
了解有关亚马逊云科技上的 Windows Server
选择基于 Windows Server 的实例
在 Lightsail 中创建基于 Windows 服务器的实例有三个选项。
- Windows Server 2022
-
运行 Windows Server 的 Lightsail 是一个使用微软 Web 平台部署应用程序的快速而可靠的环境。借助 Lightsail,你可以在高性能、可靠、经济实惠的计算平台上运行任何兼容的基于 Windows 的解决方案。 AWS Cloud 常见的 Windows 应用场景包括基于 Windows 的企业应用程序托管、网站和 Web 服务托管、数据处理、分布式测试、ASP.NET 应用程序托管以及任何其他需要 Windows 软件的应用程序。
- Windows Server 2019
-
除非您由于某种原因需要运行 Windows Server 2016 或 Windows Server 2019,否则,我们建议您使用最新版本的 Windows Server 2022。
运行 Windows Server 的 Lightsail 是一个使用微软 Web 平台部署应用程序的快速而可靠的环境。Lightsail 使您能够在 AWS“高性能、可靠、经济实惠的云计算平台” 上运行任何兼容的基于 Windows 的解决方案。常见的 Windows 使用案例包括基于 Windows 的企业应用程序托管、网站和 Web 服务托管、数据处理、分布式测试、ASP.NET 应用程序托管以及任何其他需要 Windows 软件的应用程序。
- Windows Server 2016
-
除非您由于某种原因需要运行 Windows Server 2016 或 Windows Server 2019,否则,我们建议您使用最新版本的 Windows Server 2022。
运行 Windows Server 的 Lightsail 是一个使用微软 Web 平台部署应用程序的快速而可靠的环境。Lightsail 使您能够在 AWS 的高性能、可靠、经济实惠的云计算平台上运行任何兼容的基于 Windows 的解决方案。常见的 Windows 使用案例包括基于 Windows 的企业应用程序托管、网站和 Web 服务托管、数据处理、分布式测试、ASP.NET 应用程序托管以及任何其他需要 Windows 软件的应用程序。
- SQL Server Express 2022
-
SQL Server Express 是一个可免费下载、分发和使用的关系数据库管理系统。它包含专门针对嵌入式和小型应用程序的数据库。这张 Lightsail 镜像在 Windows Server 2022 的基础操作系统上运行。
- SQL Server Express 2019
-
SQL Server Express 是一个可免费下载、分发和使用的关系数据库管理系统。它包含专门针对嵌入式和小型应用程序的数据库。这张 Lightsail 镜像在 Windows Server 2022 的基础操作系统上运行。
- SQL Server Express 2016
-
SQL Server Express 是一个可免费下载、分发和使用的关系数据库管理系统。它包含专门针对嵌入式和小型应用程序的数据库。这张 Lightsail 镜像在 Windows Server 2016 的基本操作系统上运行。
创建基于 Windows Server 的实例
你可以使用 Lightsail 控制台或使用 () 创建基于 Windows 服务器的实例 AWS Command Line Interface 。AWS CLI
使用控制台创建实例
-
登录 Lightsail,然后进入主页。
-
选择创建实例。
-
选择要 AWS 区域 在哪里创建基于 Windows 服务器的 Lightsail 实例。
例如
Ohio (us-east-2)。 -
选择 Microsoft Windows 平台。
-
要选择 Windows Server 2022、Windows Server 2019、Windows Server 2016 蓝图,请选择仅限操作系统。
要选择 SQL Server Express 蓝图,请选择 Apps + OS(应用 + 操作系统)。
-
选择实例计划。
选择您的实例是使用双堆栈(IPv4 和 IPv6)还是 IPv6仅使用双堆栈(和)网络。某些 Lightsail 蓝图目前不支持 IPv6仅限联网。要查看哪些蓝图支持 IPv6仅限网络连接,请参阅。查看 Lightsail 实例蓝图产品
计划还包括较低的可预测成本和计算机配置(RAM、SSD、vCPU)以及数据传输。
注意
有些实例计划不适用于某些蓝图。例如,SQL Server Express 蓝图要求您使用至少具有 4 GB 内存和 80 GB 固态硬盘存储空间的计划。
-
输入实例的名称。
资源名称:
-
在你的 Lightsail 账户 AWS 区域 中,每个账户中必须是唯一的。
-
必须包含 2 到 255 个字符。
-
必须以字母数字字符或数字作为开头和结尾。
-
可以包括字母数字字符、数字、句点、连字符和下划线。
-
-
(可选)选择添加新标签以向您的实例添加标签。根据需要重复此步骤以添加其他标签。有关标签使用的更多信息,请参阅标签。
-
对于密钥,输入标签密钥。

-
(可选)在 “值” 中,输入标签值。

-
-
选择创建实例。
要使用创建实例 AWS CLI
-
如果尚未安装并配置 AWS CLI,请执行该操作。
有关更多信息,请参阅配置为与 Amazon Lightsail 配合使用。 AWS Command Line Interface
-
打开命令提示符或终端窗口。
-
如果您尚未执行此操作,请配置 AWS CLI 使用
aws configure并选择要创建 Lightsail 资源 AWS 区域 的位置。 -
键入以下 AWS CLI 命令创建一个每月价值 44 美元的 Windows Server 2022 实例,该实例在俄亥俄州地区运行:
aws lightsail create-instances --instance-namesInstanceName--availability-zone us-east-2a --blueprint-id windows_server_2022 --bundle-id medium_win_3_0在命令中,
InstanceName用新实例的名称替换。如果成功,您将看到来自的以下输出 AWS CLI。
{ "operations": [ { "status": "Started", "resourceType": "Instance", "isTerminal": false, "statusChangedAt": 1508086226.4, "location": { "availabilityZone": "us-east-2a", "regionName": "us-east-2" }, "operationType": "CreateInstance", "resourceName": "my-windows-instance", "id": "344acdc8-f9c4-4eda-8232-12345EXAMPLE", "createdAt": 1508086225.467 } ] }注意
要获取可用的蓝图列表,请使用 get-blueprints 命令。要获取可用的包列表,请使用 get-bundles 命令。详细了解如何使用get-instance-access-details命令获取实例的密码。
连接到您的实例
创建基于 Windows 服务器的 Lightsail 实例后,您可以使用基于浏览器的 RDP 客户端或您选择的远程桌面客户端连接到该实例。
注意
在创建您的实例后,您可能最多需要等待 15 分钟的时间,然后才能连接到该实例。
使用基于 Lightsail 浏览器的 RDP 客户端进行连接
-
在主页上,选择您的实例旁边的 Connect using RDP(使用 RDP 连接)图标。
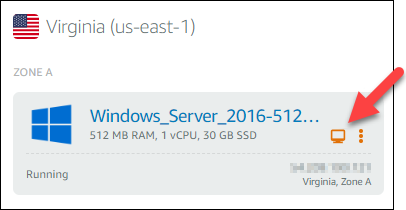
-
或者,您也可以从快捷菜单或实例管理页面中连接到您的实例。
使用您自己的 RDP 客户端进行连接
-
要获取你的 IP 地址,请前往 Lightsail 主页。
-
将 IP 地址复制到剪贴板。
-
在 Windows 中打开一个 RDP 客户端,如远程桌面连接。
-
将 IP 地址粘贴到 Computer(计算机)字段中。
-
选择 Show Options(显示选项),然后键入
Administrator作为 User name(用户名)。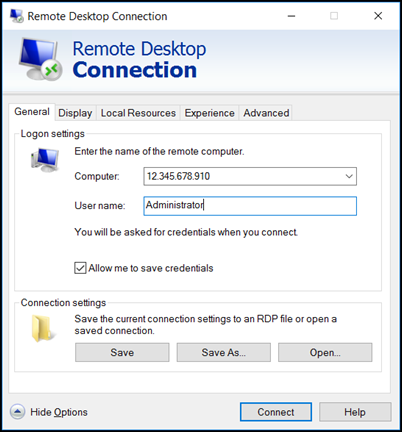
-
选择连接。
-
要获取密码,请前往 Lightsail 中的实例管理页面。
在 Lightsail 主页上选择实例名称(或从快捷菜单中选择 “管理”),即可进入实例管理页面。
-
选择 Show default password(显示默认密码)。
-
将默认密码复制到剪贴板中。
-
将您的密码粘贴到 Remote Desktop Connection(远程桌面连接)中,然后选择 Remember me(记住我),使系统以后不再显示该对话框。
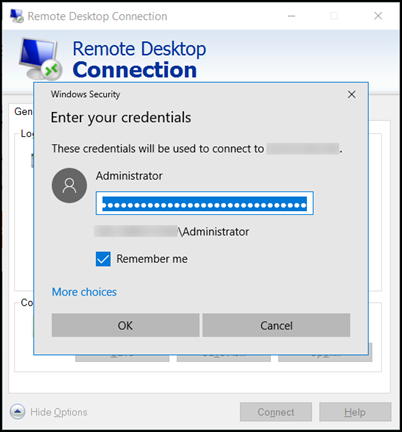
-
选择 OK(确定)。
-
选择 Don't ask me again for connections to this computer(不再询问我是否连接到此计算机),然后选择 Yes(是)。