本文属于机器翻译版本。若本译文内容与英语原文存在差异,则一律以英文原文为准。
创建你的 Lightsail Windows Server 实例的快照
快照是系统磁盘和实例初始配置的副本。快照包含内存、CPU、磁盘大小和数据传输速率等信息。有关更多信息,请参阅快照。
要在 Lightsail 中创建 Windows 服务器实例的快照,请先创建备份快照。接下来,使用称为 System Preparation (Sysprep) 的特殊实用工具再创建一个快照。Sysprep 使 Windows Server 安装实现了一般化,以便实例能够作为快照备份。然后,当您使用该快照创建实例时,您会 out-of-box体验到第一次运行该 Windows 实例的体验。
要创建 Linux 或 Unix 实例的快照,请参阅创建 Linux 或 Unix 实例的快照。
内容
步骤 1:在运行 Sysprep 之前创建备份快照
在您运行 Sysprep 以创建快照时,系统特定的信息会从实例中移除。这可能会对在该实例上运行的应用程序造成意外后果。因此,在运行 Sysprep 之前,您应先创建备份快照,以确保出现错误时有备用快照。
在运行 Sysprep 之前创建快照时,您使用备份快照创建的实例与原始实例具有相同的管理员密码。您无法在 Lightsail 控制台中使用基于浏览器的 RDP 客户端连接到这些实例。但是,您可以使用您自己的 RDP 客户端和与原始实例相同的管理员密码进行连接。有关更多信息,请参阅在 Windows 电脑上使用远程桌面连接客户端连接到 Amazon Lightsail 中的 Windows 实例。
重要
保存原始 Windows 实例的管理员密码,并将其存储在安全的位置。如果出现问题,您稍后将需要该管理员密码,并从运行 Sysprep 之前创建的快照创建一个实例。
在运行 Sysprep 之前创建备份快照
-
登录 Lightsail 控制台
。 -
在 Lightsail 主页上,选择要为其创建快照的 Windows 服务器实例的名称。
-
选择实例管理页面顶部的 Stop(停止)以停止您的实例。
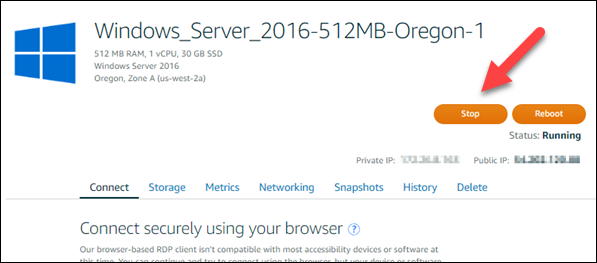
注意
停止实例会导致其上的所有网站或服务不可用,直到再次启动该实例才可用。
-
选择 Snapshots(快照)选项卡。
-
在页面的 Manual snapshots(手动快照)部分中,选择 Create snapshot(创建快照),然后输入您快照的名称。
资源名称:
-
在你的 Lightsail 账户 AWS 区域 中,每个账户中必须是唯一的。
-
必须包含 2 到 255 个字符。
-
必须以字母数字字符或数字作为开头和结尾。
-
可以包括字母数字字符、数字、句点、连字符和下划线。
-
-
选择 Create(创建)。
-
在出现提示时,再次选择 Create snapshot(创建快照)以确认。
快照创建过程需要几分钟才能完成。
-
创建快照后,选择实例管理页面顶部的 Start(启动)再次启动实例。
步骤 2:连接到您的实例并使用 Sysprep 将其关闭
现在您已拥有备份快照,便可以在 Windows Server 实例上运行 Sysprep。这会导致实例关闭,以便您可以拍摄快照。有关 Sysprep 的更多信息,请参阅 Microsoft 文档中的 Sysprep 概览
在此步骤中,连接到您的实例并通过一个预安装的应用程序运行 Sysprep。该应用程序EC2LaunchSettings在 Windows Server 2019 和 Windows Server 2016 实例上调用,在 Windows Server 2012 实例上调用 Ec 2 ConfigService 设置。
连接到您的实例并运行 Sysprep
-
在实例管理页面上,选择 Connect(连接)选项卡,然后选择 Connect using RDP(使用 RDP 连接)。
此时基于浏览器的 RDP 窗口会打开,如以下示例所示:
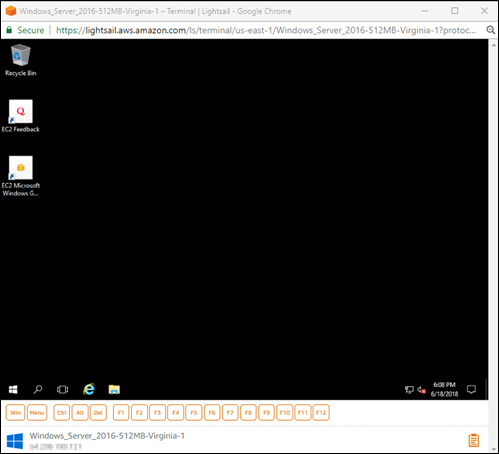
-
在任务栏上,选择 Windows 图标,或者选择 Win打开 “开始” 菜单。
-
选择以下选项之一:
-
在 Windows Server 2022、Windows Server 2019 和 Windows Server 2016 实例上,选择 “开始”,然后选择 E c2 LaunchSettings。
-
-
在 Administrator Password(管理员密码)部分中,选择 Random (Retrieve from console)(随机(从控制台中检索)),然后选择 Shutdown with Sysprep(关闭 Sysprep)。

-
选择 Yes(是),确认您要运行 Sysprep 并关闭实例。
您的实例开始运行 Sysprep,您的 RDP 连接关闭,您的 Lightsail 实例将在几分钟后停止运行。
步骤 3:运行 Sysprep 之后创建快照
在您的实例处于停止状态后,在 Lightsail 控制台中创建快照。在运行 Sysprep 之后创建 Windows Server 实例的快照时,您基于该快照创建的所有实例具有唯一的管理员密码。您可以在 Lightsail 控制台中使用基于浏览器的 RDP 客户端连接到这些实例。
在 Lightsail 控制台中创建快照
-
切换回 Lightsail 控制台。
-
在 Windows Server 实例的实例管理页面中,选择 Snapshots(快照)选项卡
-
在页面的 Manual snapshots(手动快照)部分中,选择 Create snapshot(创建快照),然后输入您快照的名称。
资源名称:
-
在你的 Lightsail 账户 AWS 区域 中,每个账户中必须是唯一的。
-
必须包含 2 到 255 个字符。
-
必须以字母数字字符或数字作为开头和结尾。
-
可以包括字母数字字符、数字、句点、连字符和下划线。
-
-
选择 Create(创建)。
-
在出现提示时,选择 Create snapshot(创建快照)以确认您准备了用于快照的实例。
快照创建过程需要几分钟才能完成。
-
创建快照后,选择实例管理页面顶部的 Start(启动)再次启动实例。
此时,您应该有两个 Windows Server 实例的快照,如以下示例所示:

使用 Sysprep 快照创建新实例。仅在运行 Sysprep 后原始实例未按期运行时使用备份快照。
后续步骤
现在您已拥有 Sysprep 和备份快照,您应该完成以下后续步骤:
-
连接到您的原始实例,并确认运行 Sysprep 后,该实例上的应用程序能够按预期运行。有关更多信息,请参阅使用 Amazon Lightsail 连接到 Windows Server 实例。
-
使用 Sysprep 快照创建新实例,连接到该实例,并确认新实例上的应用程序能够按预期运行。有关更多信息,请参阅从快照创建实例。
-
在运行 Sysprep 并确认原始实例按预期运行后,删除备份快照。有关更多信息,请参阅删除快照。
-
如果在运行 Sysprep 后您的实例未按预期运行,请按照从快照创建实例中的步骤从备份快照创建一个新实例。