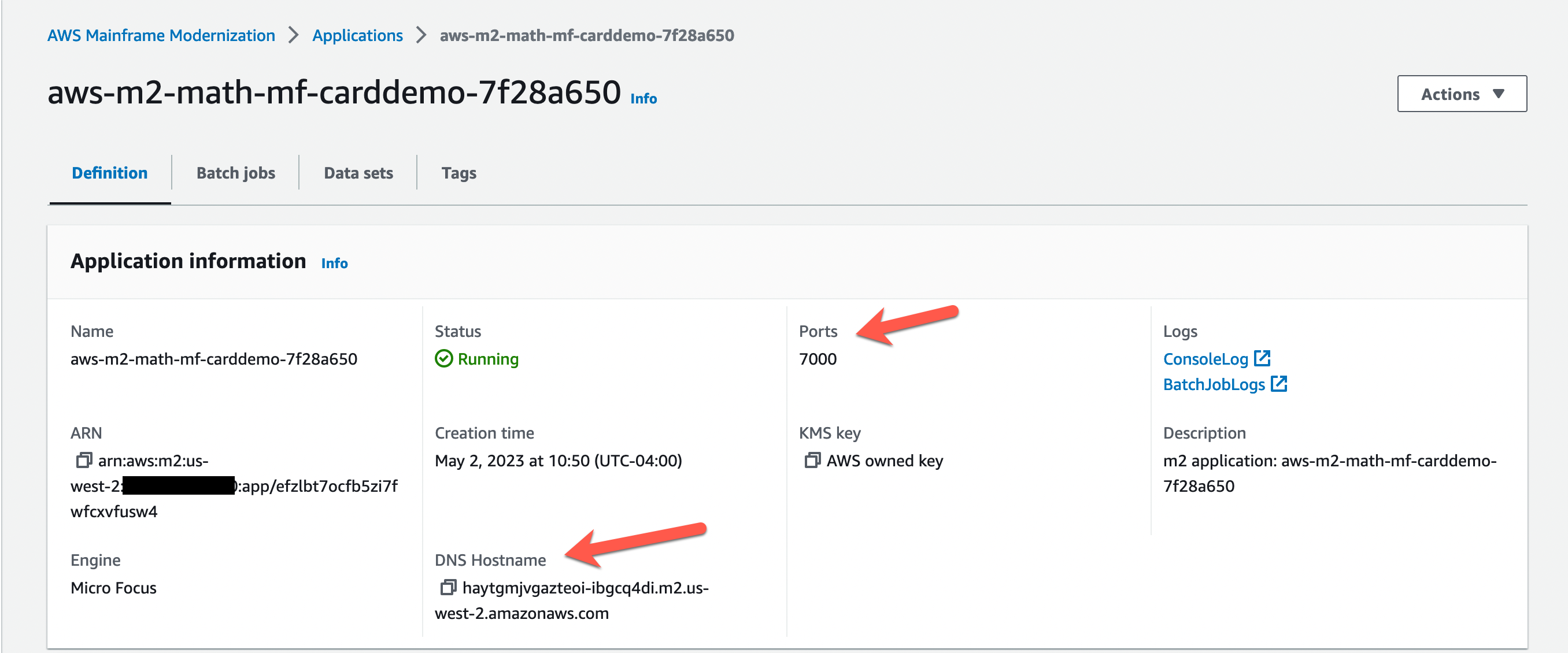本文属于机器翻译版本。若本译文内容与英语原文存在差异,则一律以英文原文为准。
教程:在 AWS 大型机现代化应用程序测试中设置 CardDemo 示例应用程序
在本教程中,您将创建一个 AWS CloudFormation 堆栈,帮助您使用 Micro Focus on AWS 大型机现代化托管服务以及包括大型机现代化应用程序测试在内的 AWS 功能来设置用于平台改造的CardDemo 示例应用程序
此模板创建了多个 AWS 资源。如果您从该模板创建堆栈,则需为资源付费。
先决条件
-
下载并解压缩
IC3-card-demo-zip和datasets_Mainframe_ebcdic.zip。这些文件包含用于 AWS 应用程序测试的 CardDemo示例和示例数据集。 -
创建一个 Amazon S3 存储桶来存放 CardDemo 文件和其他项目。例如
my-carddemo-bucket。
第 1 步:准备设置 CardDemo
上传 CardDemo 示例文件并编辑用于创建 CardDemo应用程序的 AWS CloudFormation 模板。
-
将您之前解压缩的
datasets_Mainframe_ebcdic和IC3-card-demo文件夹上传到您的存储桶。 -
从您的存储桶下载
aws-m2-math-mf-carddemo.yamlAWS CloudFormation 模板。它位于IC3-card-demo文件夹中。 -
按如下方式编辑
aws-m2-math-mf-carddemo.yamlAWS CloudFormation 模板:-
将
BucketName参数更改为您之前定义的存储桶的名称,例如my-carddemo-bucket。 -
将
ImportJsonPath更改为mf-carddemo-datasets-import.json文件在存储桶中的位置。例如,s3://my-carddemo-bucket/IC3-card-demo/mf-carddemo-datasets-import.json。更新此值,确保输出M2ImportJson具有正确的值。 -
(可选)调整
EngineVersion和InstanceType参数以符合您的标准。
注意
请勿修改
M2EnvironmentId和M2ApplicationId输出。应用程序测试功能使用这些值来定位它将交互的资源。 -
步骤 2:创建所有必要的资源
运行您的自定义 AWS CloudFormation 模板以创建成功完成本教程所需的所有资源。此模板设置 CardDemo 应用程序,以便您可以在测试中使用它。
-
登录 AWS CloudFormation 控制台并选择创建堆栈,然后选择使用新资源(标准)。
-
在先决条件 – 准备模板中,选择模板已就绪。
-
在指定模板中,选择上传模板文件,然后选择选择文件。
-
导航到您下载
aws-m2-math-mf-carddemo.yaml的地方并选择该文件,然后选择下一步。 -
在指定堆栈详细信息中,提供堆栈的名称,以便可以轻松地在列表中找到它,然后选择下一步。
-
在配置堆栈选项中,保持默认值,并选择下一步。
-
在 “查看” 中,检查 AWS CloudFormation 正在为您创建的内容,然后选择 “提交”。
创建堆栈大约需要 10-15 分钟。 AWS CloudFormation
注意
模板设置为在其创建的资源名称后面附加一个唯一的后缀。这意味着您可以并行创建此堆栈模板的多个实例,这是应用程序测试功能的一项关键特征,支持您同时运行多个测试套件。
步骤 3:部署和启动应用程序
部署为您 AWS CloudFormation 创建的 CardDemo 应用程序并确保其正在运行。
-
打开 AWS 大型机现代化控制台,然后从左侧导航栏中选择 “应用程序”。
-
选择 CardDemo 应用程序,其名称类似于
aws-m2-math-mf-carddemo-abc1d2e3。 -
选择操作,然后选择部署应用程序。
-
在环境中,选择与应用程序对应的运行时环境。它将在名称末尾附加同样的唯一标识符。例如
aws-m2-math-mf-carddemo-abc1d2e3。 -
选择部署。等待应用程序部署成功并处于“就绪”状态。
-
选择应用程序,然后选择操作和启动应用程序。等待直到应用程序处于正在运行状态。
-
在应用程序详细信息页面中,复制端口和 DNS 主机名,您需要它们以便连接到正在运行的应用程序。
步骤 4:导入初始数据
要使用 CardDemo 示例应用程序,必须导入一组初始数据。完成以下步骤。
-
下载
mf-carddemo-datasets-import.json文件。 -
使用您常用的文本编辑器编辑该文件。
-
找到
s3Location参数并更新值,以指向您创建的 Amazon S3 存储桶。 -
对所有出现的
s3Location进行同样的更改,然后保存文件。 -
登录 Amazon S3 控制台并导航到您之前创建的存储桶。
-
上传自定义
mf-carddemo-datasets-import.json文件。 -
打开 AWS 大型机现代化控制台,然后从左侧导航栏中选择 “应用程序”。
-
选择 CardDemo 应用程序。
-
选择数据集,然后选择导入。
-
导航到 Amazon S3 中您上传自定义 JSON 文件的位置,然后选择提交。
此任务导入 23 个数据集。要监控导入任务的结果,请检查控制台。成功导入所有数据集后,连接到应用程序。
注意
当您在应用程序测试功能中使用该模板时,输出 M2ImportJson 会自动处理导入过程。
步骤 5:Connect 连接到 CardDemo应用程序
使用您选择的 3270 仿真器连接到 CardDemo 示例应用程序。
-
当该应用程序运行时,使用 3270 模拟器连接该应用程序,必要时指定 DNS 主机名和端口名。
例如,如果您使用的是开源 c3270 模拟器
,则命令如下所示: c3270 -portport-numberDNS-hostname- 端口
-
应用程序详细信息页面上指定的端口。例如,6000。
- 主机名
-
应用程序详细信息页面上指定的 DNS 主机名。
下图显示在哪里可以找到端口和 DSN 主机名。