本文属于机器翻译版本。若本译文内容与英语原文存在差异,则一律以英文原文为准。
教程:为 AWS Blu Age 设置托管运行时
您可以使用本教程中指定的演示应用程序将 AWS Blu Age 现代化应用程序部署到 AWS 大型机现代化运行时环境中。
主题
先决条件
要完成本教程,请下载演示应用程序档案 PlanetsDemo-v4.zip
需要使用现代浏览器才能访问正在运行的演示应用程序。您是在桌面上还是从 Amazon Elastic Compute Cloud 实例(例如,在 VPC 内)运行此浏览器,决定了您的安全设置。
步骤 1:上传演示应用程序
将演示应用程序上传到 Amazon S3 存储桶。请确保此存储桶与您要部署的应用程序位于相同的 AWS 区域 。以下示例显示了一个名为 p lanets-demo 的存储桶,其密钥前缀或文件夹名为 v1,存档名为 v1。planetsdemo-v4.zip
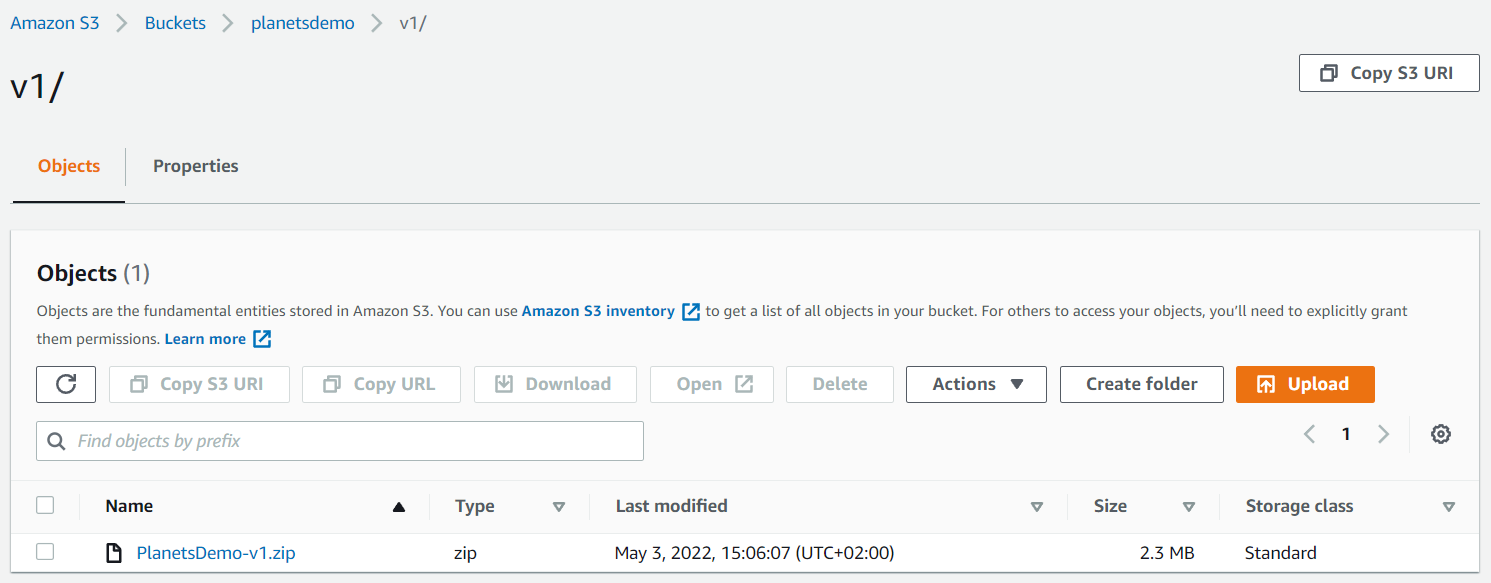
注意
存储桶中的文件夹是必需的。
步骤 2:创建应用程序定义
要将应用程序部署到托管运行时,您需要一个 AWS 大型机现代化应用程序定义。此定义是一个描述应用程序位置和设置的 JSON 文件。以下示例是演示应用程序的应用程序定义:
{ "template-version": "2.0", "source-locations": [{ "source-id": "s3-source", "source-type": "s3", "properties": { "s3-bucket": "planets-demo", "s3-key-prefix": "v1" } }], "definition": { "listeners": [{ "port": 8196, "type": "http" }], "ba-application": { "app-location": "${s3-source}/PlanetsDemo-v4.zip" } } }
将s3-bucket条目更改为示例应用程序 zip 文件的名称(例如planets-demo),将app-location条目更改为存储示例应用程序 zip 文件的 S3 路径(例如${s3-source}/PlanetsDemo-v4.zip)。
注意
请务必在本地以文本文件形式创建应用程序定义文件。
有关应用程序定义的更多信息,请参阅 AWS Blu Age 应用程序定义示例。
步骤 3:创建运行时环境
要创建 AWS 大型机现代化运行时环境,请执行以下步骤:
-
在 AWS 区域 选择器中,选择要在其中创建环境的区域。这 AWS 区域 必须与您在其中创建 S3 存储桶的区域相匹配步骤 1:上传演示应用程序。
-
在对大型机应用程序进行现代化下,选择使用 Blu Age 重构,然后选择开始。
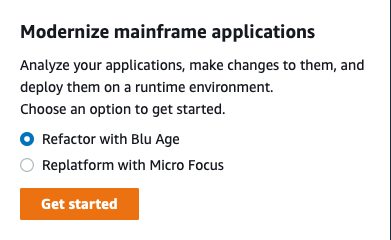
-
在 AWS Mainframe Modernization 如何帮助您下,选择部署和创建运行时环境。
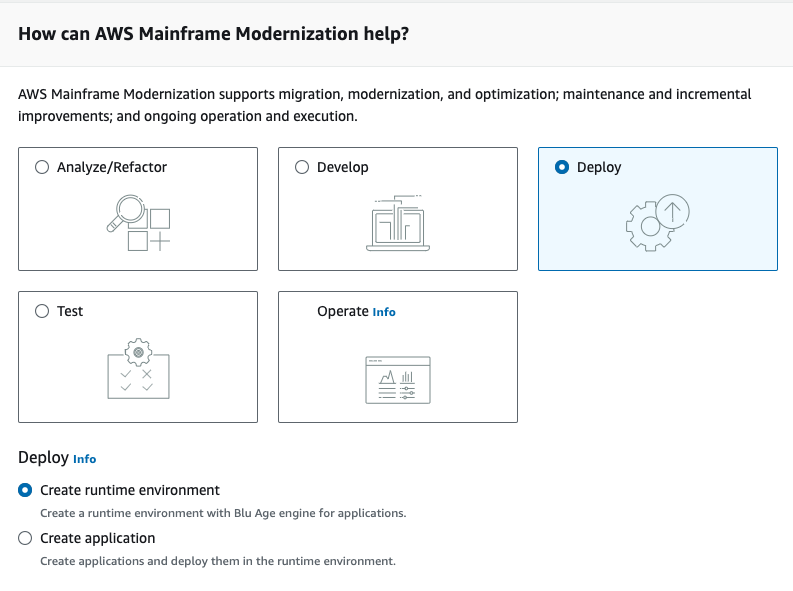
-
在左侧导航中,选择环境,然后选择创建环境。在指定基本信息页面上,输入您的环境的名称和描述,然后确保选择 AWS Blu Age 引擎。您可以选择向创建的资源添加标签。然后选择下一步。
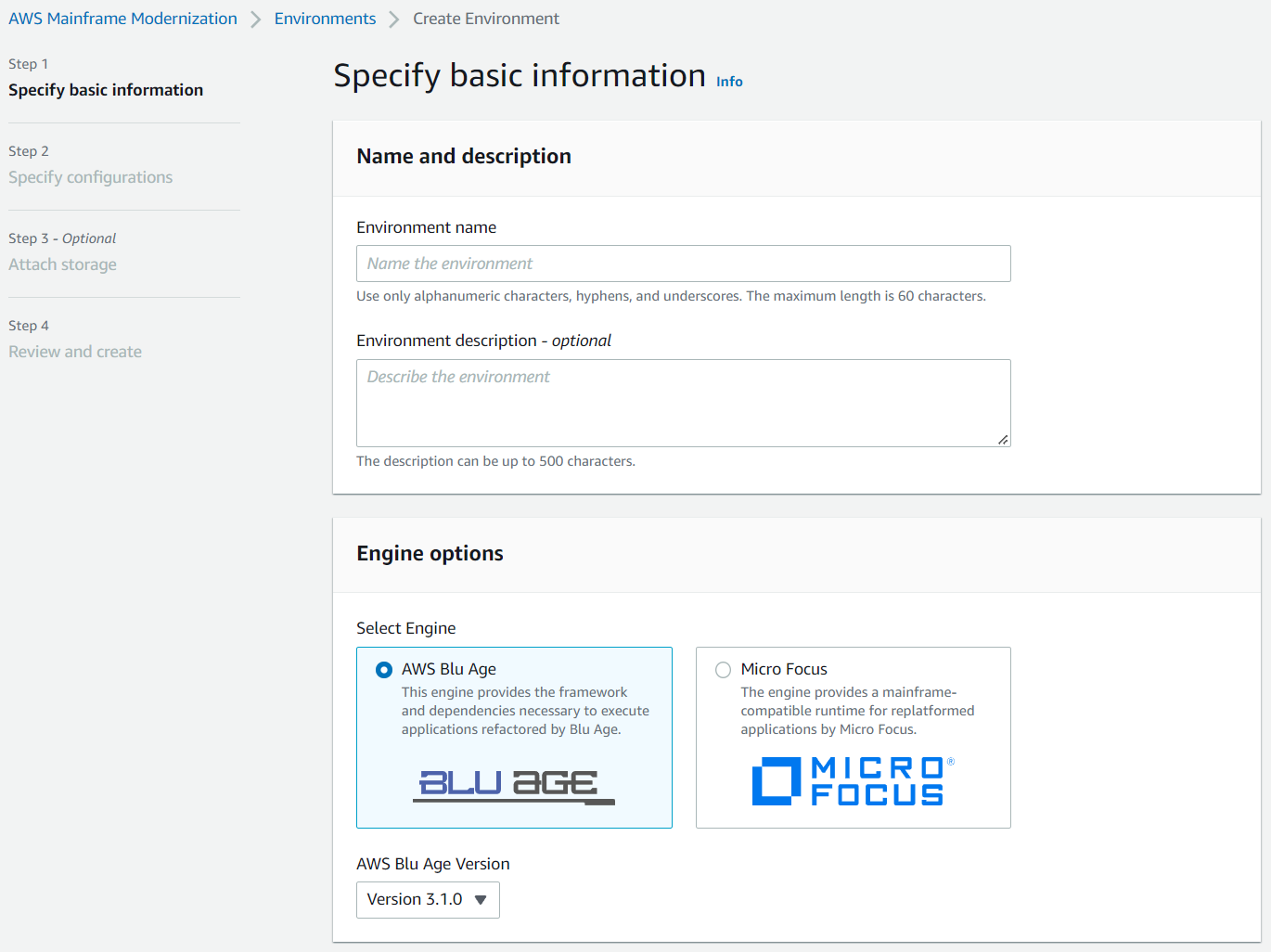
-
在指定配置页面上,选择独立运行时环境。
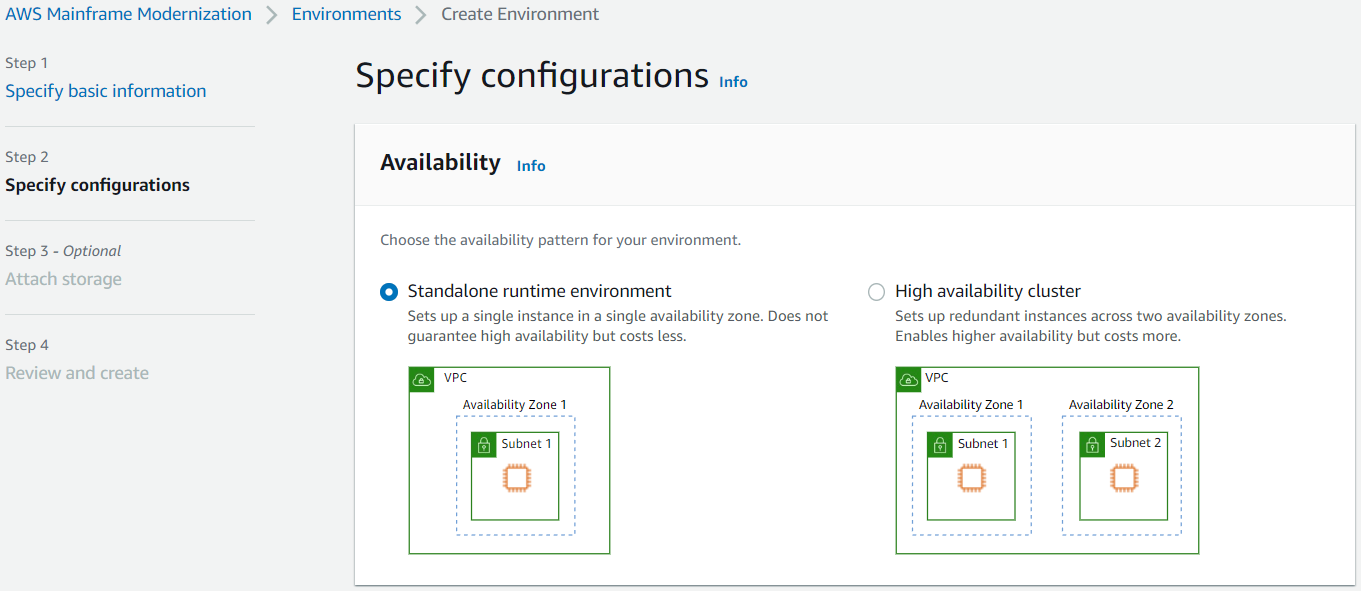
-
在安全和网络下,进行以下更改:
-
选择允许部署到此环境的应用程序可公开访问。此选项为应用程序分配一个公有 IP 地址,以便您可以从桌面访问它。
-
选择 VPC。您可以使用默认值。
-
选择两个子网。确保子网允许分配公有 IP 地址。
-
选择安全组。您可以使用默认值。请确保您所选的安全组允许从浏览器 IP 地址访问您在应用程序定义的
listener属性中指定的端口。有关更多信息,请参阅 步骤 2:创建应用程序定义。
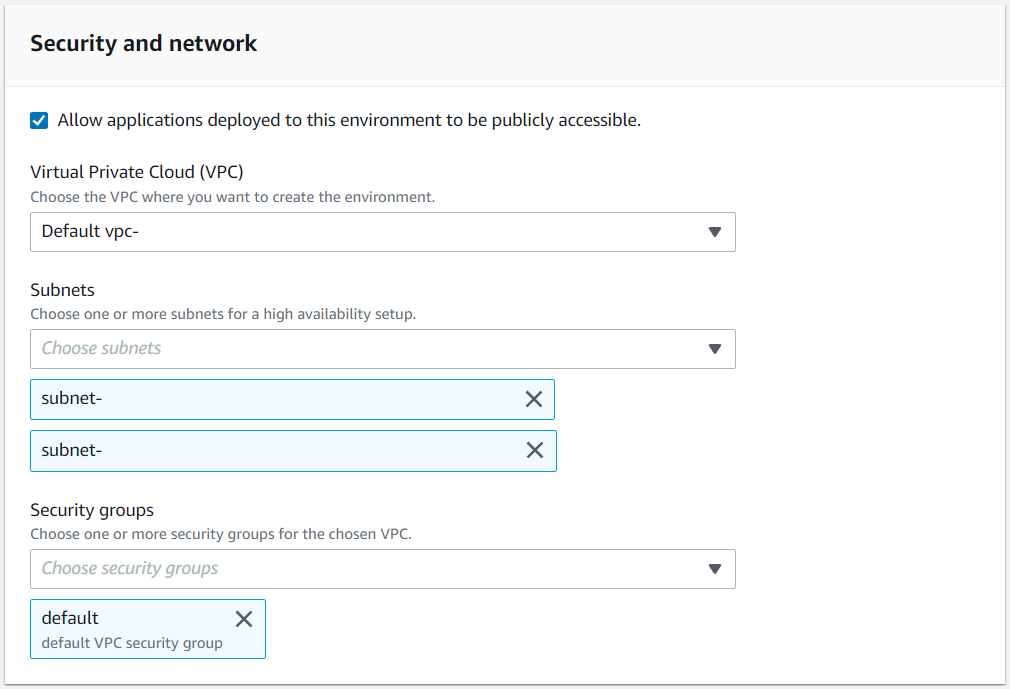
如果要从所选 VPC 的外部访问应用程序,请确保已正确配置该 VPC 的入站规则。有关更多信息,请参阅 错误故障排除:无法访问应用程序 URL。
-
-
选择下一步。
-
在附加存储 – 可选中,保留默认选项,然后选择下一步。
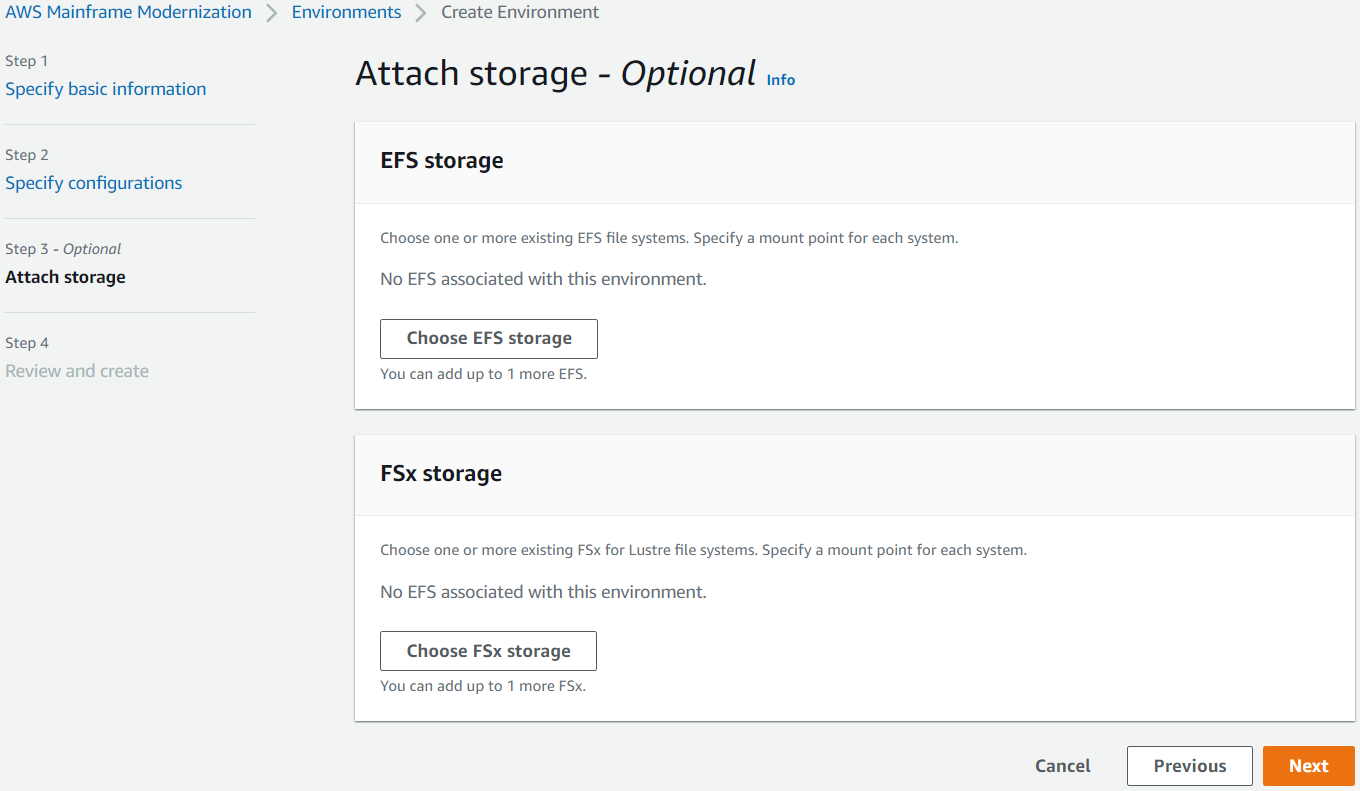
-
在计划维护中,选择无首选项,然后选择下一步。
-
在审核并创建中,审核信息,然后选择创建环境。
步骤 4:创建应用程序
-
在 AWS Management Console中导航到 AWS Mainframe Modernization。
-
在导航窗格中,选择应用程序,然后选择创建应用程序。在指定基本信息页面上,输入应用程序的名称和描述,然后确保选择 AWS Blu Age 引擎。然后选择下一步。

-
在指定资源和配置页面上,复制并粘贴在步骤 2:创建应用程序定义中创建的更新的应用程序定义 JSON。
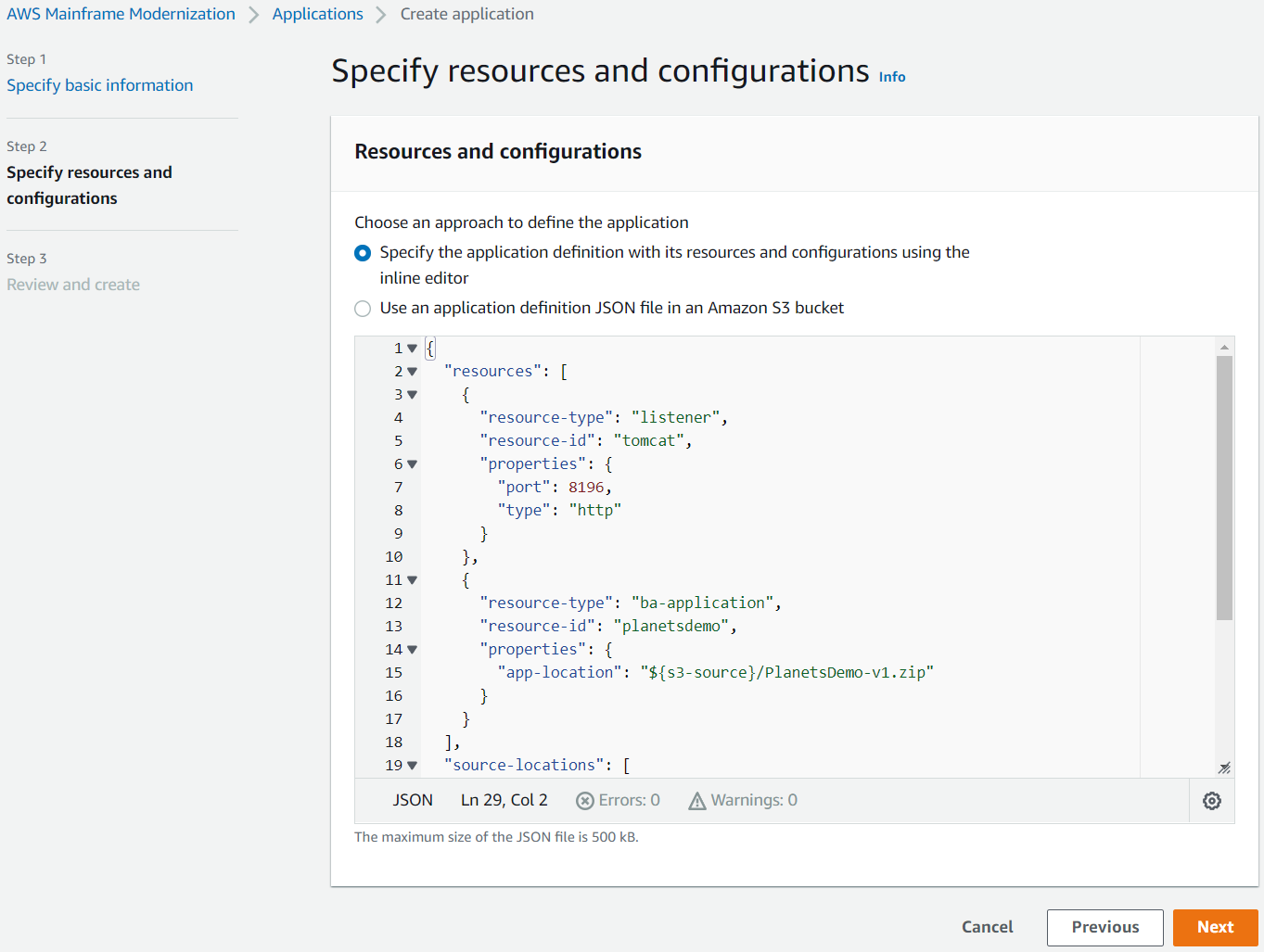
-
在审核和创建中,审核您的选择,然后选择创建应用程序。
注意
如果您的应用程序创建失败,请检查您输入的 S3 路径,因为该路径区分大小写。
步骤 5:部署应用程序
成功创建 AWS 大型机现代化运行时环境和应用程序,并且两者都处于 “可用” 状态后,就可以将应用程序部署到运行时环境中。为此,请完成以下步骤:
-
在 AWS 管理控制台中导航到 AWS 大型机现代化。在导航窗格中,选择环境。随后显示环境列表页面。
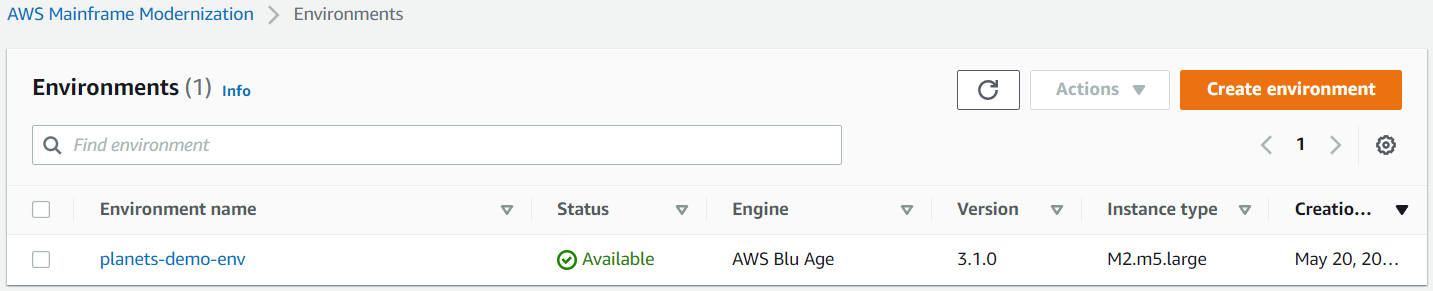
-
选择之前创建的运行时环境。随后显示环境详细信息页面。
-
选择部署应用程序。
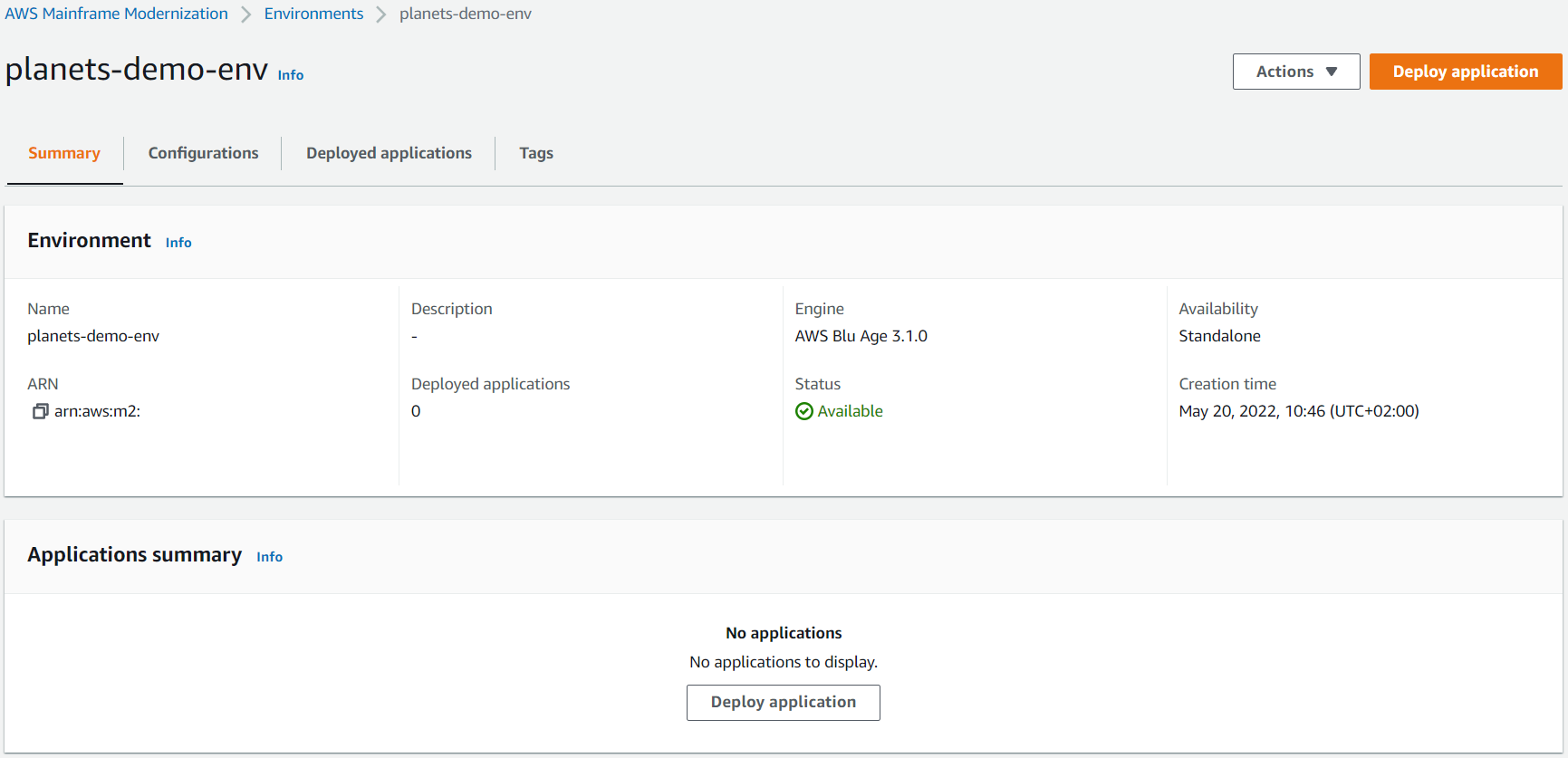
-
选择前面创建的应用程序,然后选择要将应用程序部署到的版本。然后选择部署。
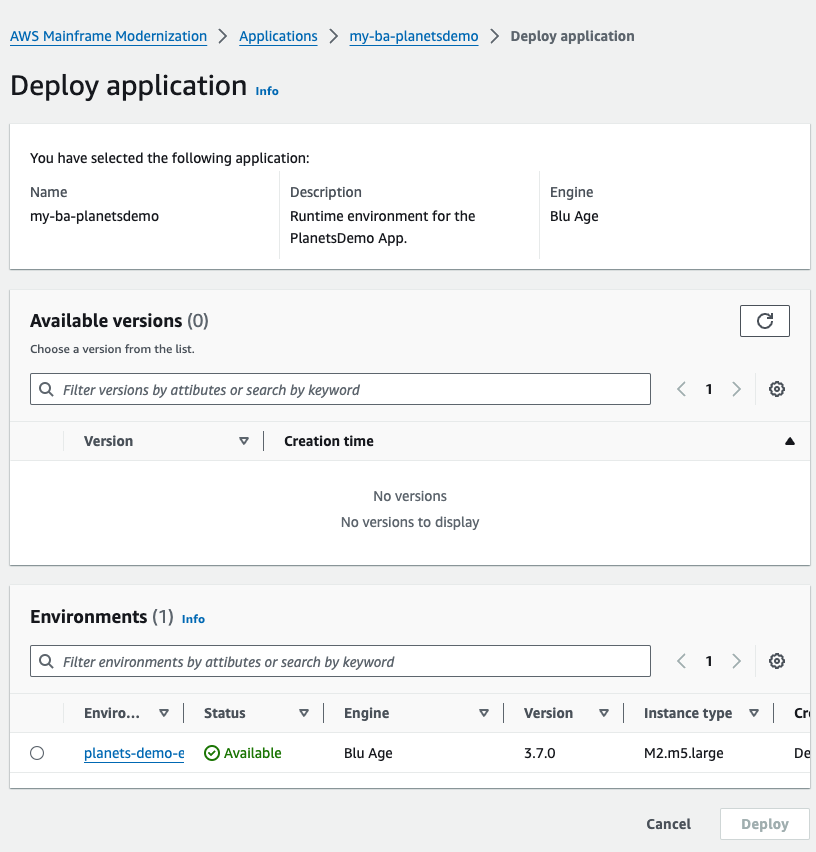
-
等待直到应用程序完成部署。您将看到一条横幅,带有消息已成功部署应用程序。
步骤 6:启动应用程序
-
导航到 “AWS 大型机现代化”, AWS Management Console 然后选择 “应用程序”。
-
选择您的应用程序,然后转到部署。应用程序的状态应为成功。

-
选择操作,然后选择启动应用程序。
步骤 7:访问应用程序
-
等待直到应用程序处于正在运行状态。您将看到一条横幅,带有消息已成功启动应用程序。
-
复制应用程序 DNS 主机名。您可以在应用程序的应用程序信息部分中找到此主机名。
-
在浏览器中,导航到
http://{hostname}:{portname}/PlanetsDemo-web-1.0.0/,其中:-
hostname是之前复制的 DNS 主机名。 -
portname是您在步骤 2:创建应用程序定义中创建的应用程序定义中定义的 Tomcat 端口。
随后显示 JICS 屏幕。

-
如果您无法访问应用程序,请参阅错误故障排除:无法访问应用程序 URL。
注意
如果应用程序不可访问,并且端口 8196 上安全组的入站规则选择了“我的 IP”,则指定规则,以允许端口 8196 接受来自 LB i/p 的流量。
步骤 8:测试应用程序
在此步骤中,在迁移的应用程序中运行事务。
-
在 JICS 屏幕上的输入字段中输入
PINQ,然后选择运行(或按 Enter),以便启动应用程序事务。随后会显示演示应用程序屏幕。
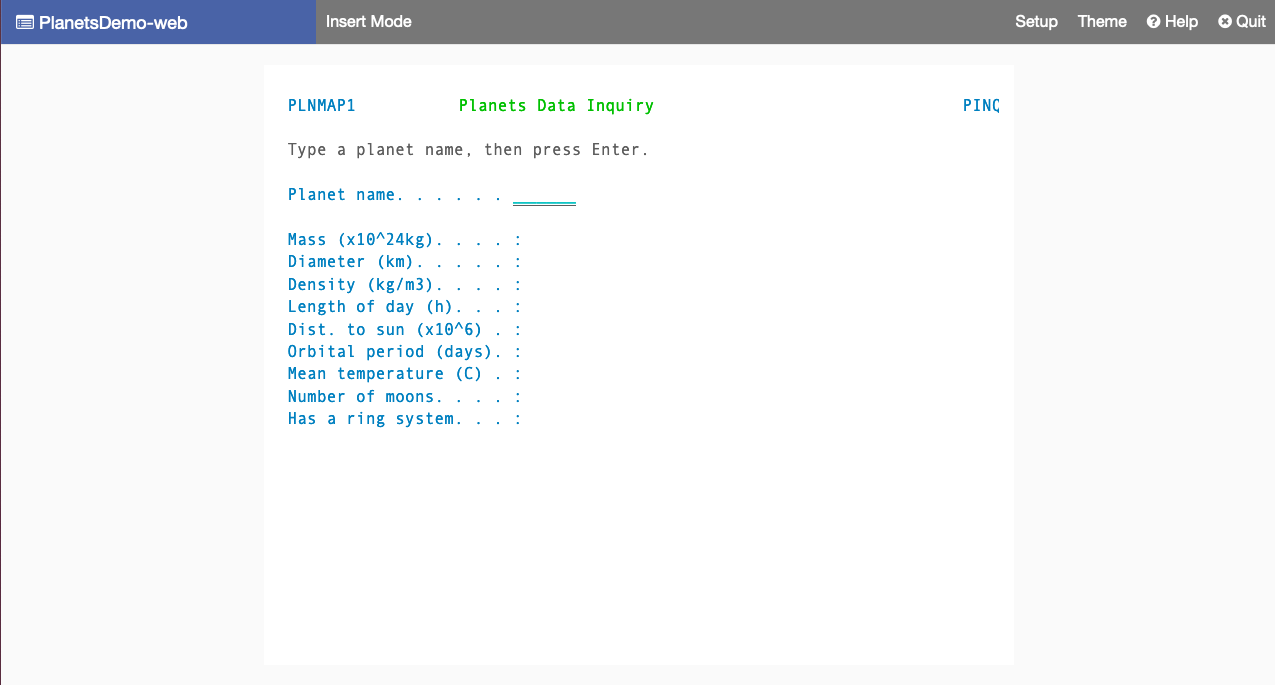
-
在相应的字段中键入行星名称,然后按 Enter。

您可以看到有关该行星的详细信息。
清理资源
如果您不再需要为本教程创建的资源,请将其删除,以免产生额外费用。为此,请完成以下步骤:
-
如果 AWS 大型机现代化应用程序仍在运行,请将其停止。
-
删除应用程序。有关更多信息,请参阅 删除 AWS Mainframe Modernization 应用程序。
-
删除运行时环境。有关更多信息,请参阅 删除 AWS 大型机现代化运行时环境。