本文属于机器翻译版本。若本译文内容与英语原文存在差异,则一律以英文原文为准。
登录 Chef Automate 控制面板
重要
AWS OpsWorks for Chef Automate 已于 2024 年 5 月 5 日停用,新客户和现有客户均已禁用。我们建议现有客户迁移到 Chef SaaS 或其他替代解决方案。如果您有任何疑问,可以通过 re AWS : Post 或通过 Pre
在您从 Chef 服务器的“Properties”页面下载了登录凭证并且服务器联机之后,登录 Chef Automate 控制面板。在本演练中,我们将指导您先上传一个说明书,然后添加至少一个节点来管理。这样您就可以在控制面板中查看说明书和节点的信息。
当您尝试连接到仪表板网页时,证书警告会出现在浏览器中,直到您在用于管理 Chef 服务器的客户端计算机上安装了 OpsWorks特定的、由 CA 签名的 SSL 证书。如果您不希望在继续到控制面板页面之前看到警告,请先安装 SSL 证书,然后登录。
在安装了客户端 SSL 证书之后,您可以登录到 Chef Automate 控制面板而不会看到警告消息。
注意
Ubuntu 和 Linux Mint 操作系统上的 Google Chrome 用户在登录时可能会遇到问题。我们建议您在这些操作系统上使用 Mozilla Firefox 或其他浏览器来登录和使用 Chef Automate 控制面板。在 Windows 或 MacOS 上使用 Google Chrome 未发现问题。
登录 Chef Automate 控制面板
-
解压缩并打开您在 先决条件 中下载的 Chef Automate 凭证。您需要这些凭证才能登录。
-
打开您的 Chef 服务器的 Properties (属性) 页面。
-
在 Properties (属性) 页面的右上角,选择 Open Chef Automate dashboard (打开 Chef Automate 控制面板)。
-
使用步骤 1 中的凭证登录。
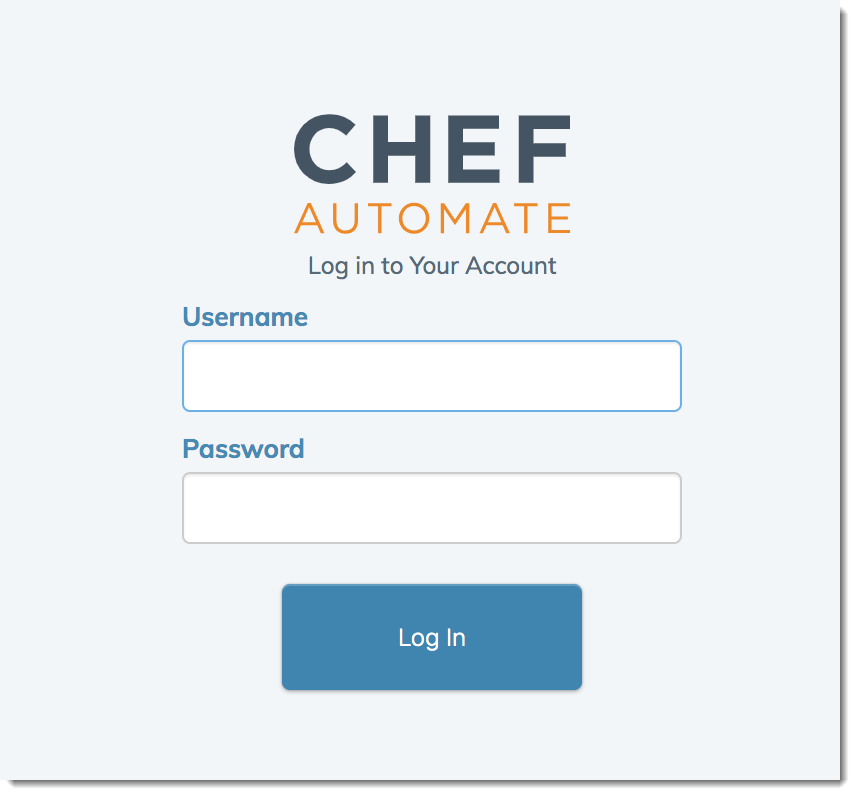
-
在 Chef Automate 控制面板中,您可以查看有关已引导节点的详细信息、说明书运行进度和事件、节点的合规性水平等等。有关 Chef Automate 控制面板的功能以及用法的更多信息,请参阅 Chef Automate 文档
。 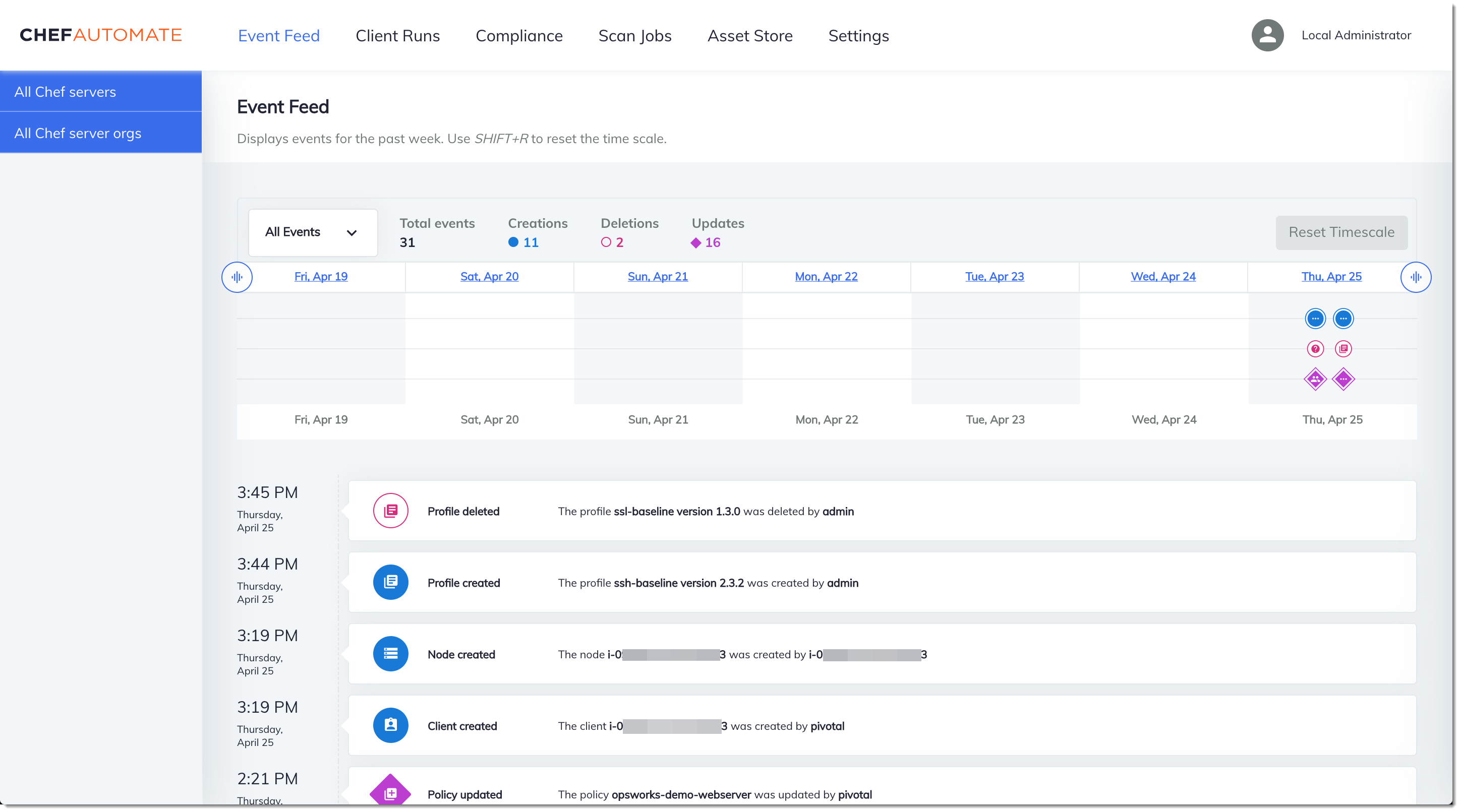
注意
有关如何更改登录 Chef Automate 控制面板时使用的密码的信息,请参阅 重置 Chef Automate 控制面板的凭证。