终止支持通知:2026 年 5 月 31 日, AWS 将终止对的支持。 AWS Panorama 2026 年 5 月 31 日之后,您将无法再访问 AWS Panorama 控制台或 AWS Panorama 资源。有关更多信息,请参阅AWS Panorama 终止支持。
本文属于机器翻译版本。若本译文内容与英语原文存在差异,则一律以英文原文为准。
设置 AWS Panorama Appliance
要开始使用您的 AWS Panorama Appliance 或兼容设备,请在 AWS Panorama 控制台中注册并更新软件。在设置过程中,您可以在 AWS Panorama 中创建代表物理设备的设备资源,然后使用 USB 驱动器将文件复制到该设备。设备使用这些证书和配置文件连接 AWS Panorama 服务。然后,您可以使用 AWS Panorama 控制台更新设备软件并注册摄像头。
先决条件
要学习本教程,您需要一台 AWS Panorama Appliance 或兼容设备以及以下硬件:
-
显示器 - 带有 HDMI 输入的显示器,用于查看示例应用程序输出。
-
U 盘(AWS Panorama Appliance 随附)— 一种 FAT32格式化的 USB 3.0 闪存盘,存储空间至少为 1 GB,用于将包含配置文件和证书的档案传输到 AWS Panorama 设备。
-
摄像机 - 输出 RTSP 视频流的 IP 摄像机。
使用摄像机制造商提供的工具和说明确定摄像机的 IP 地址和数据流路径。您可以使用视频播放器(如 VLC
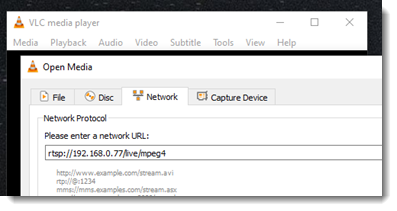
AWS Panorama 控制台使用其他 AWS 服务组装应用程序组件、管理权限和验证设置。要注册设备并部署示例应用程序,您需要以下权限:
-
AWSPanoramaFullAccess
— 提供对 AWS Panorama、亚马逊 S3 中的 AWS Panorama 接入点 AWS Secrets Manager、中的设备证书和亚马逊中的设备日志的完全访问权限 CloudWatch。包括为 AWS Panorama 创建服务相关角色的权限。 -
AWS Identity and Access Management (IAM) — 首次运行时,用于创建 AWS Panorama 服务和 AWS Panorama 设备使用的角色。
如果您没有在 IAM 中创建角色的权限,请让管理员打开 AWS Panorama 控制台
注册并配置 AWS Panorama Appliance
AWS Panorama Appliance 是一种硬件设备,可通过本地网络连接到支持网络的摄像机。该设备使用基于 Linux 的操作系统,包括 AWS Panorama 应用程序 SDK 和用于运行计算机视觉应用程序的支持软件。
为了 AWS 进行设备管理和应用程序部署,设备使用设备证书。您可以使用 AWS Panorama 控制台生成预置证书。设备使用此临时证书完成初始设置并下载永久设备证书。
重要
您在此过程中生成的预置证书仅在 5 分钟内有效。如果您未在该时间内完成注册流程,则必须重新开始。
注册设备
-
将 USB 驱动器连接至您的计算机。连接网络和电源线,以准备设备。设备启动并等待连接 USB 驱动器。
打开 AWS Panorama 控制台的“开始”页面
。 -
选择添加设备。
-
选择开始设置。
-
输入 AWS Panorama 中代表设备的设备资源的名称和描述。选择下一步
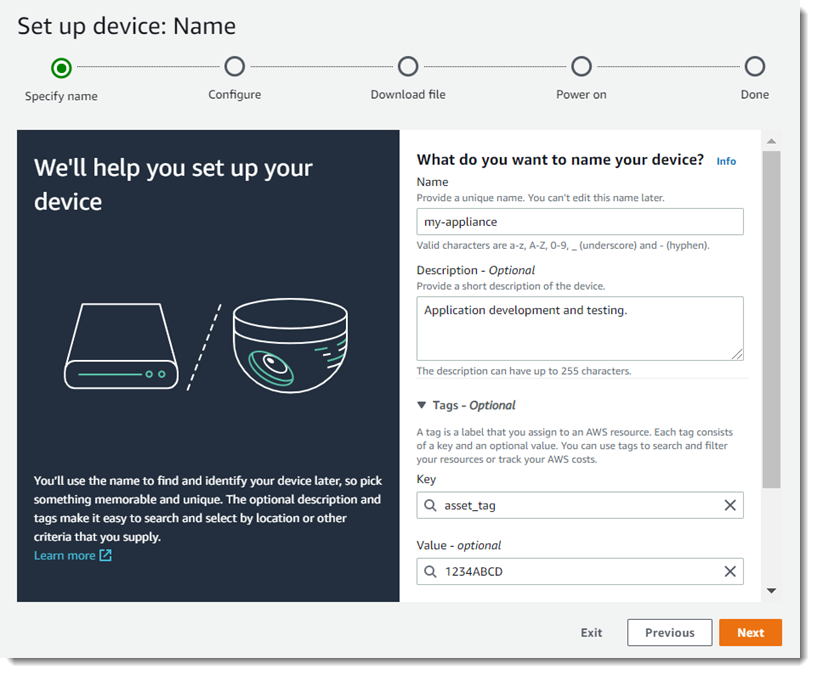
-
如果您需要手动分配 IP 地址、NTP 服务器或 DNS 设置,请选择高级网络设置。否则,请选择下一步。
-
选择 下载存档。选择下一步。
-
将配置存档复制到 USB 驱动器的根目录。
-
将 USB 驱动器连接到设备前端的 HDMI 端口旁边的 USB 3.0 端口。
当您连接 USB 驱动器时,设备会将配置存档和网络配置文件复制到自己并连接到 AWS 云端。设备完成连接后,状态指示灯从绿色变为蓝色,然后变回绿色。
-
要继续,请选择下一步。
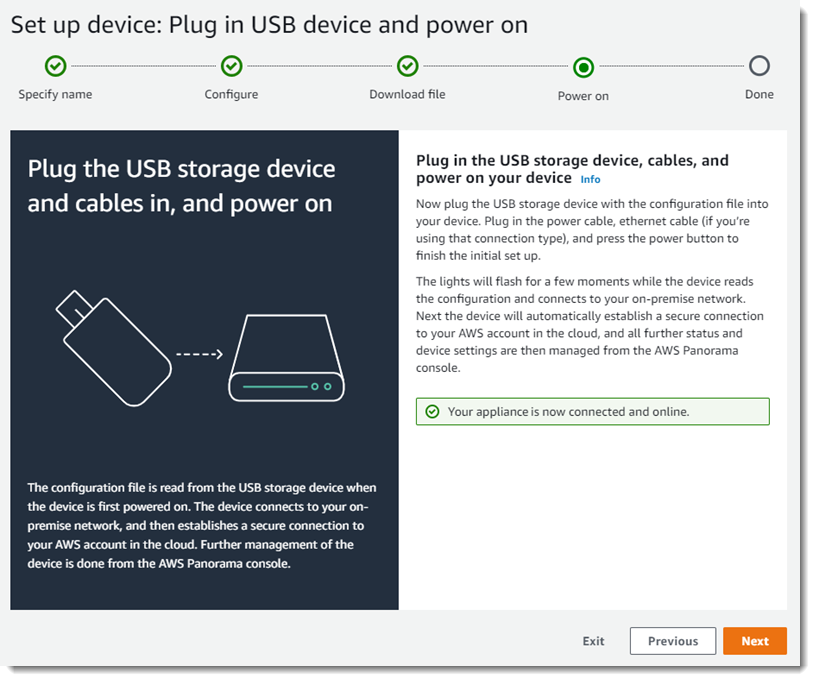
-
选择完成。
升级设备软件
AWS Panorama Appliance 有多个软件组件,包括 Linux 操作系统、AWS Panorama 应用程序 SDK 以及支持的计算机视觉库和框架。为确保您可以在设备上使用最新的功能和应用程序,请在设置完成后且有可用更新时升级其软件。
更新设备软件
打开 AWS Panorama 控制台的设备
页面。 选择设备。
-
选择设置。
-
在系统软件下,选择安装软件更新。
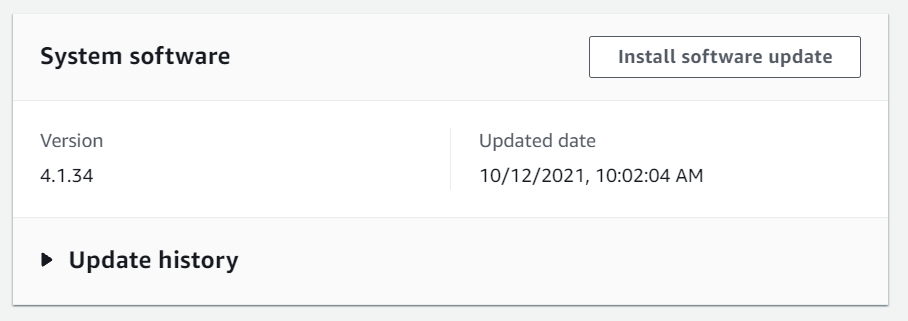
-
选择新版本,然后选择安装。
重要
在继续操作之前,请从设备中取出 USB 驱动器并格式化以删除其中的内容。配置存档包含敏感数据,不会自动删除。
升级过程可能需要 30 分钟或者更长时间。您可以在 AWS Panorama 控制台或连接的显示器上监控其进度。该过程完成后,设备将重新启动。
添加摄像机视频流
接下来,在 AWS Panorama 控制台上注册摄像机视频流。
注册摄像机视频流
打开 AWS Panorama 控制台的“数据来源”页面
。 -
选择添加数据来源。
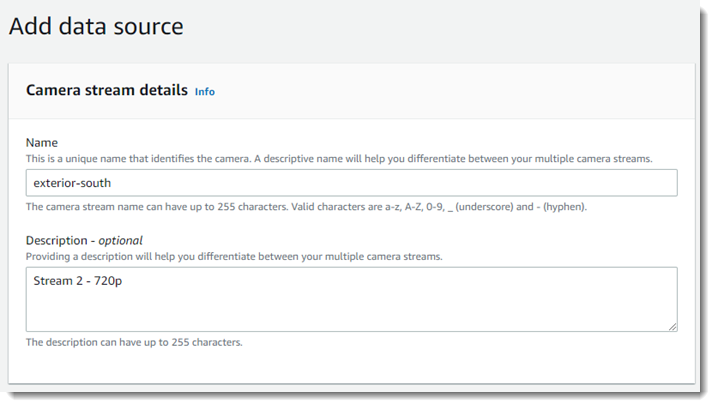
-
配置以下设置。
-
名称 - 摄像机视频流的名称。
-
描述 - 对摄像机、其位置或其他详细信息的简短描述。
-
RTSP URL - 指定摄像机 IP 地址和流路径的 URL。例如,
rtsp://192.168.0.77/live/mpeg4/ -
凭证 - 如果使用密码保护摄像机视频流,请指定用户名和密码。
-
-
选择保存。
AWS Panorama 将您的相机凭证安全地存储在中 AWS Secrets Manager。多个应用程序可以同时处理同一个摄像机视频流。
后续步骤
如果设置过程中遇到错误,请参阅 故障排除。
要部署示例应用程序,请继续阅读下一个主题。