本文属于机器翻译版本。若本译文内容与英语原文存在差异,则一律以英文原文为准。
使用 ML 支持的异常检测和贡献分析探索异常值和关键驱动因素
您可以通过交互方式探索分析中的异常(也称为异常值)以及贡献因素(关键驱动因素)。可在 ML 支持的异常检测运行后探索该分析。您在此屏幕中所做的更改,在返回分析时不保存。
首先,在洞察中选择探索异常。以下屏幕截图显示了首次打开异常屏幕时显示的画面。在此示例中,设置了贡献者分析,并显示了两个关键驱动因素。
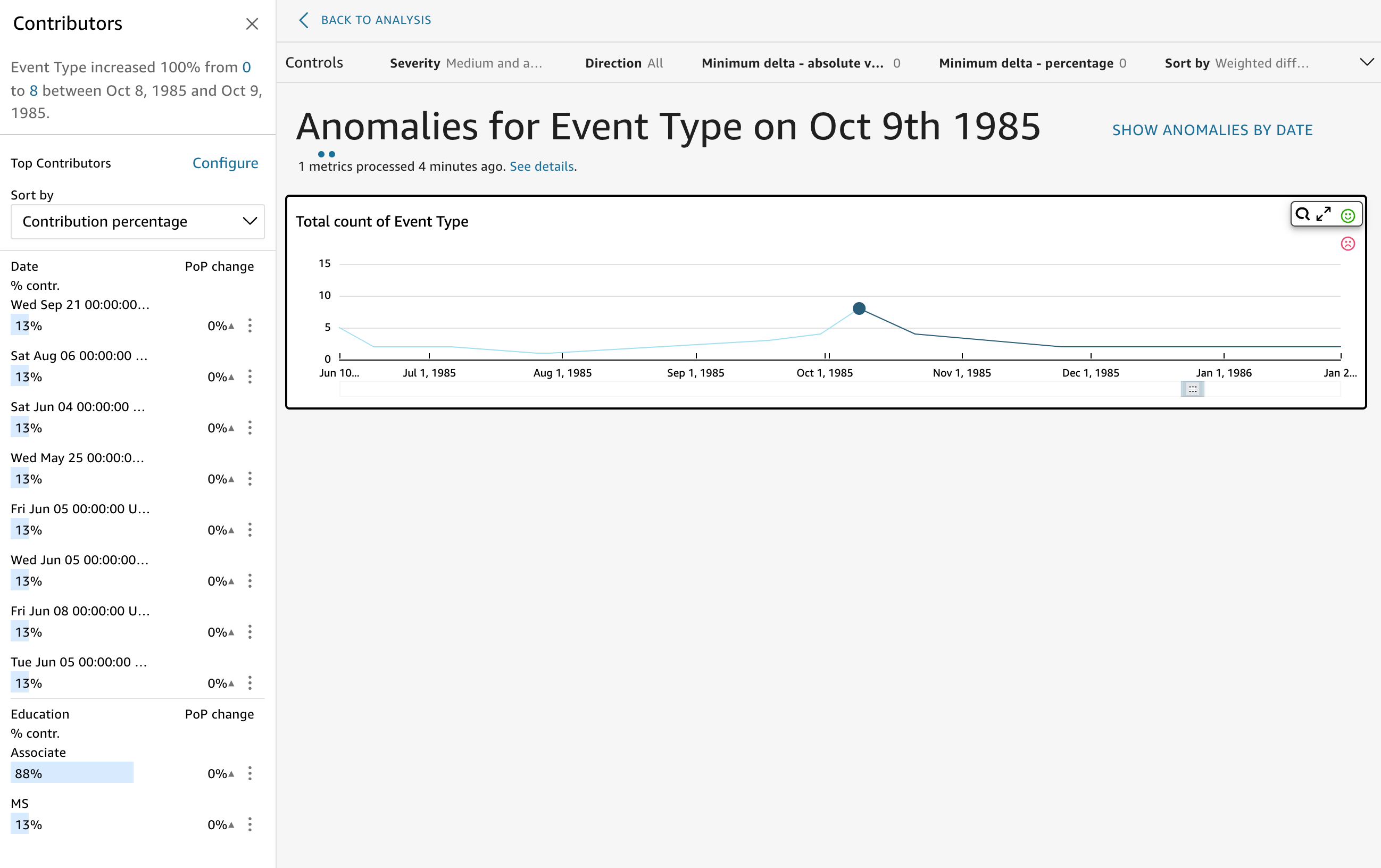
屏幕的各个部分从左上到右下包括以下内容:
-
贡献者显示关键驱动因素。要查看此部分,您需要在异常配置中设置贡献者。
-
控件包含异常探索的设置。
-
异常的数量显示一段时间内检测到的异常值。您可以隐藏或显示此图表部分。
-
您的类别或维度字段的字段名称用作显示每个类别或维度异常的图表的标题。
以下部分提供探索异常的各个方面的详细信息。