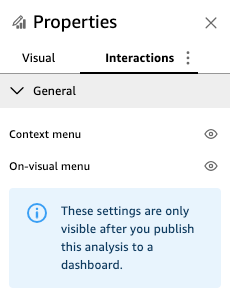本文属于机器翻译版本。若本译文内容与英语原文存在差异,则一律以英文原文为准。
在自由形式布局中自定义视觉对象
您可以使用自由形式布局来完全自定义控制面板中每个视觉对象的颜色、大小、位置和视觉效果。
组织视觉对象
除了将视觉对象拖动到控制面板中的首选位置外,还有许多不同方法可以将视觉对象移动到所需的确切位置。
输入视觉对象位置的坐标
-
选择想要的视觉对象。
-
从视觉对象右上角的菜单中选择设置视觉对象格式图标。

-
在打开的属性窗格中,选择放置。
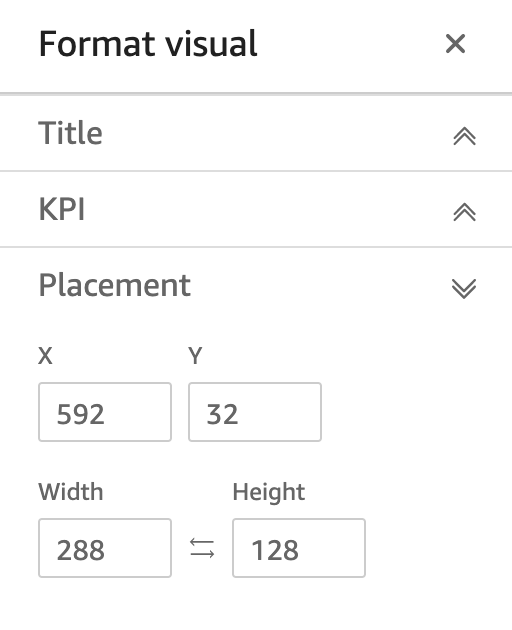
-
输入要放置视觉对象的位置的 X 和 Y 坐标。您可以通过输入宽度和高度值来调整视觉对象的大小,
也可以 pixel-by-pixel使用键盘的箭头键移动选定的视觉效果。
您可以将视觉对象叠加在一起,创建显示数据的多层视觉对象。
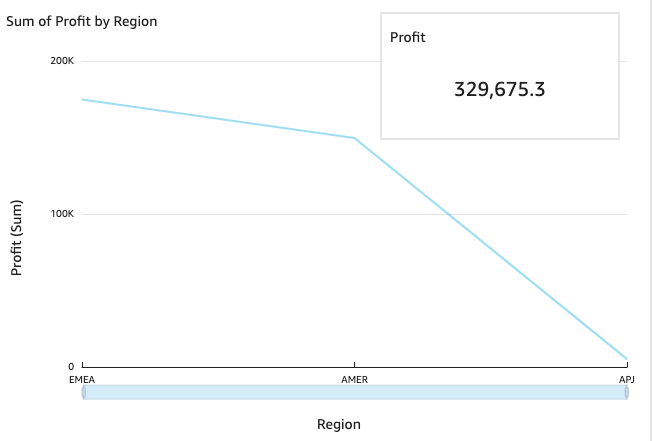
视觉对象可以组织成多个层,这些层可以手动向前和向后移动。
将叠加的视觉对象向前和向后移动
-
选择想要的视觉对象。
-
从视觉对象右上角的菜单中选择菜单选项。
-
对于菜单选项,请从以下选项中选择:
-
置为底层将视觉对象移动到底层。
-
后移一层将视觉对象向后移动一层。
-
前移一层将视觉对象向前移动一层。
-
置为顶层将视觉对象移动到顶层。
-
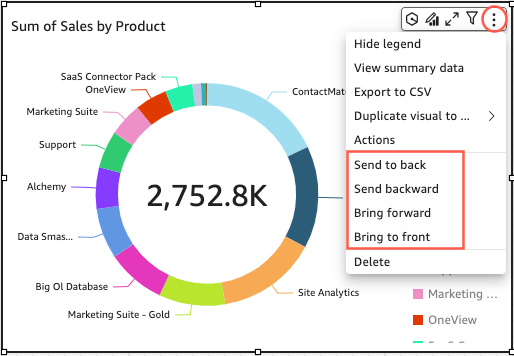
更改视觉对象的背景颜色
在属性窗格的显示设置窗格中,可以自定义视觉对象的背景、边框和选择框颜色。
更改视觉对象的背景、边框或选择框的颜色
-
选择要更改的视觉对象。
-
从视觉对象右上角的菜单上,选择菜单图标。
-
在左侧出现的属性窗格中,选择显示设置。
-
导航到卡样式部分,然后执行一项或多项可用操作:
-
要更改视觉对象的背景颜色,请选择背景颜色框,然后选择所需的颜色。
-
要更改视觉对象的边框颜色,请选择边框颜色框,然后选择所需的颜色。
-
要更改视觉对象选择框的颜色,请选择选择颜色框,然后选择所需的颜色。
下图显示显示设置菜单的卡样式部分。
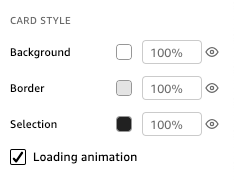
如果要为视觉对象的背景、边框或选择框使用自定义颜色,请选择要更改的属性的颜色框,然后选择自定义颜色。在出现的自定义颜色窗口中,选择自定义颜色或输入颜色的十六进制代码。完成后,请选择 Apply。
-
您也可以将视觉对象的自定义背景重置回其默认外观。
重置视觉对象的外观
-
选择要更改的视觉对象。
-
从视觉对象右上角的菜单上,选择菜单图标。
-
在左侧出现的属性窗格中,选择显示设置。
-
选择要重置的颜色,然后选择重置为默认值。
隐藏视觉对象背景、边框和选区颜色
您也可以选择不显示视觉对象的背景边框或选区颜色。这在重叠多个视觉对象时很有用。通过选择边框、背景或选择颜色框旁的眼睛图标,可以隐藏视觉对象的背景、边框和选择颜色。您也可以通过清除显示加载动画框来移除视觉对象的加载动画。下图显示了隐藏视觉对象图标。

禁用视觉对象菜单
使用属性窗格的交互面板来隐藏所选视觉对象中的上下文菜单和视觉效果菜单。您可以隐藏辅助视觉对象菜单,从而减少视觉对象的拥挤程度,或让视觉对象呈现叠加效果。
点击数据点时会打开上下文菜单。上下文菜单中的常见操作包括聚焦、排除和向下钻取。

视觉对象菜单显示在视觉对象的右上角。视觉对象菜单用于访问属性窗格、最大化视觉对象、访问菜单选项面板以及查看异常见解。
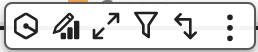
您可以通过清除上下文菜单和视觉对象菜单选项来关闭二级视觉对象菜单。
注意
您无法在分析中预览对交互面板所作的更改。发布控制面板可查看更改。