本文属于机器翻译版本。若本译文内容与英语原文存在差异,则一律以英文原文为准。
在 Amazon QuickSight 控制面板数据上使用筛选条件
您可以使用筛选条件优化视觉对象中显示的数据。筛选条件在任何聚合函数之前应用到数据。如果拥有多个筛选条件,则可使用 AND 联合应用所有顶级筛选条件。如果筛选条件分组到一个顶级筛选条件中,则可使用 OR 来应用分组中的筛选条件。
Amazon QuickSight 将所有已启用的筛选条件应用于该字段。例如,假设有一个 state = WA 的筛选器和一个 sales >= 500 的筛选器。在这种情况下,数据集只包含满足这两个条件的记录。如果您禁用其中之一,则只应用一个筛选条件。请注意,应用于相同字段的多个筛选条件不相互排斥。
查看筛选条件
要查看现有筛选条件,请在元素设置菜单上选择筛选条件,然后选择查看筛选条件。筛选条件按照创建顺序显示在应用的筛选条件窗格中,最早创建的筛选条件位于顶部。
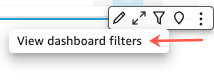
了解 Amazon QuickSight 控制面板中的筛选器图标
应用的筛选条件窗格中的筛选条件显示图标以指示它们的范围及启用状态。
未启用的筛选条件显示为灰色,无法选中其复选框。

其中一个范围图标显示在筛选条件名称的右侧,以指示在该筛选条件上设置的范围。范围图标类似于方块中的四个框。如果填充了所有框,则筛选条件应用于分析表上的所有视觉对象。如果只填充了一个框,筛选条件仅适用于所选的视觉对象。如果填充了某些框,则筛选条件适用于表上的一些视觉对象,包括当前选中的一个视觉对象。
这些范围图标与您为筛选条件选择范围时的筛选条件菜单上显示的图标一致。
在 Amazon QuickSight 控制面板中查看筛选条件详情
要查看筛选条件详细信息,请选择左侧的筛选条件。筛选条件视图保留您上次的选择。因此,当您打开筛选条件时,您将看到应用的筛选条件或编辑筛选条件视图。
在应用的筛选条件视图中,您可以选择任何筛选条件以查看其详细信息。此列表中的筛选条件可能发生变化,具体取决于筛选条件的范围以及您当前选择的视觉对象。
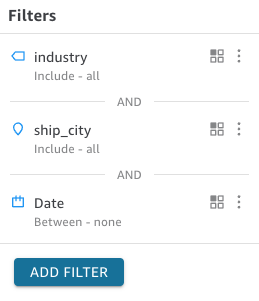
您可以通过选择屏幕右侧的选择器关闭编辑筛选器视图。这样会重置 Filter (筛选条件) 视图。
