本文属于机器翻译版本。若本译文内容与英语原文存在差异,则一律以英文原文为准。
使用 Amazon Q 创建数据故事 QuickSight
使用以下过程在 Amazon Q 中创建数据故事 QuickSight。
创建数据案例
-
打开 QuickSight 管理控制台
。 -
在 QuickSight 控制台中,打开要为其创建数据故事的仪表板,选择页面顶部的构建图标,然后选择数据故事。或者,导航至 Amazon QuickSight 开始屏幕,选择 “故事”,然后选择 “新故事”。
-
在出现的案例屏幕中,导航到构建数据案例模式,然后输入要生成的数据案例提示。为了获得最佳结果,请不要像提问一样表达提示。相反,请键入 QuickSight 要构建的数据故事。例如,假设您想创建一个有关各地区最常执行的医疗程序的数据案例。此使用场景的一个很好的提示是“构建一个关于各地区的医生最常执行的程序的数据案例。此外,请显示收治患者最多的专科。按专业建议我们需要在哪里配备更多医生,并至少提供四点支持数据。”
您可以选择跳过此步骤并手动创建数据案例。如果选择放弃输入提示,则仍需要向数据案例添加视觉对象。
-
要打开添加视觉对象模式,请选择添加视觉对象。
-
选择包含要使用的视觉对象的控制面板,然后选择所需的视觉对象。最多可以向一个数据案例添加 20 个视觉对象。
如果未看到要使用的控制面板,请使用模式顶部的查找您的控制面板搜索栏。
您可以从您具有共享权限的任意数量的控制面板中选择视觉效果。显示受限徽章的视觉对象具有限制将其添加到数据案例中的权限。视觉对象可能因以下原因之一而受到限制:
-
数据集连接到使用 Amazon Redshift 可信身份传播的数据来源。
-
数据集位于受限制的文件夹内。
-
-
选择完所需视觉对象后,请选择添加。
-
(可选)使用 “选择文档” 部分上传最多 5 个文档,用于数据故事。每个文档的容量不能超过 10MB。这些文档仅用于生成数据故事,不存储在中 QuickSight。下图显示了 “构建故事” 屏幕的 “选择文档” 部分。
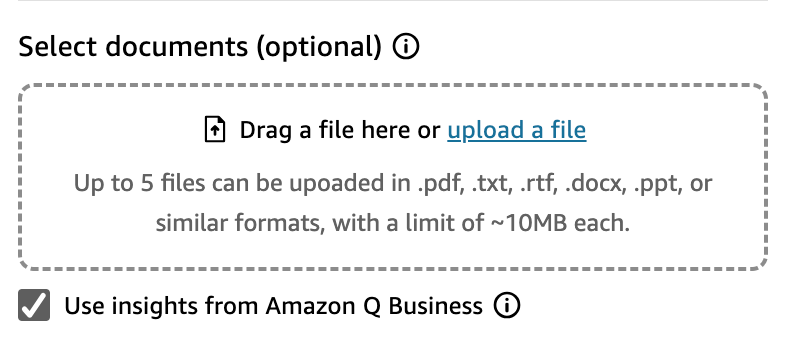
-
(可选)如果您的 QuickSight 账户已连接到亚马逊 Q Business 应用程序,请选中 “使用来自亚马逊 Q Business 的见解” 复选框,使用来自亚马逊 Q Business 的非结构化数据源来充实您的数据故事。有关将 QuickSight 账户与 Amazon Q Business 应用程序关联的更多信息,请参阅借助 Amazon Q Business 增强亚马逊 QuickSight 洞察力。
-
选择构建。
生成数据案例后,请查看数据案例并从以下选项中进行选择:
-
保留 – 将生成的内容保存到画布中。选择此选项后,构建数据案例模式将关闭,您可以开始编辑自己的数据案例。
-
重试 – 允许用户编辑提示并生成新的数据案例。
-
丢弃 – 删除生成的数据案例。