本文属于机器翻译版本。若本译文内容与英语原文存在差异,则一律以英文原文为准。
使用 Amazon SageMaker Studio 经典启动器
重要
截至 2023 年 11 月 30 日,之前的亚马逊 SageMaker Studio 体验现在被命名为 Amazon St SageMaker udio Classic。以下部分专门介绍如何使用 Studio Classic 应用程序。有关使用更新的 Studio 体验的信息,请参阅 亚马逊 SageMaker Studio。
您可以使用 Amazon SageMaker Studio Classic Launcher 创建笔记本和文本文件,以及启动终端和交互式 Python 外壳。
您可以通过以下任何一种方式打开 Studio Classic 启动程序:
-
选择 SageMaker Studio Classic 界面左上角的 Amazon Studio 经典版。
-
使用键盘快捷键
Ctrl + Shift + L。 -
从 Studio Classic 菜单中选择文件,然后选择新建启动程序。
-
如果 SageMaker AI 文件浏览器已打开,请在 Studio Classic 文件浏览器菜单中选择加号 (+)。
-
在主页选项卡的快速操作部分,选择打开启动程序。启动程序将在新选项卡中打开。默认情况下,快速操作部分是可见的,但可以将其关闭。选择自定义布局可重新打开此部分。
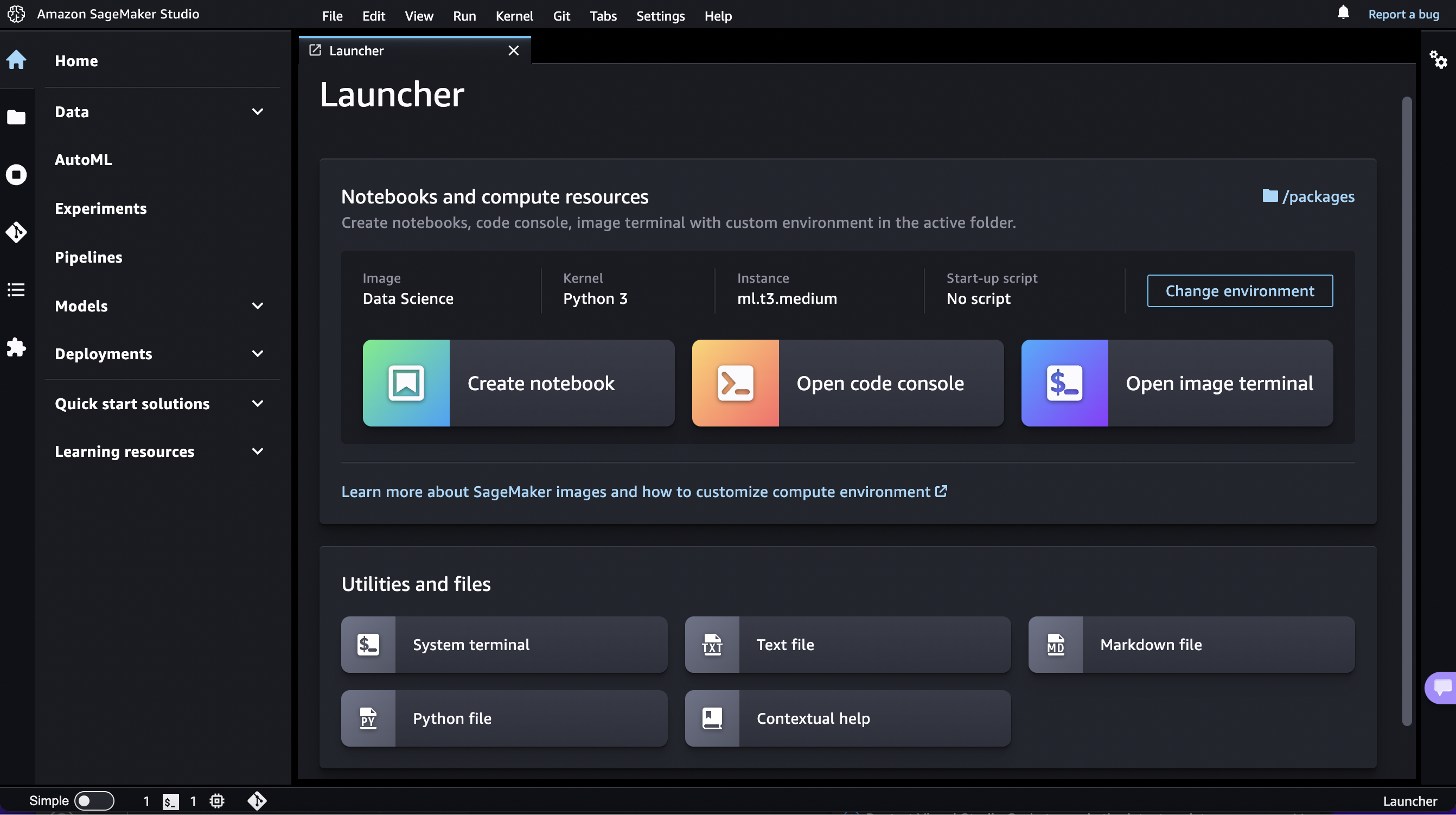
启动程序由以下两部分组成:
笔记本和计算资源
在本节中,您可以创建笔记本,打开映像终端或打开 Python 控制台。
要创建或启动其中一个项目,请执行以下操作:
-
选择 Chang e environment 以选择 SageMaker 映像、内核、实例类型,并可选择添加在映像启动时运行的生命周期配置脚本。有关生命周期配置脚本的更多信息,请参阅使用生命周期配置自定义 Studio Classic。有关内核更新的更多信息,请参阅更改映像或内核。
选择项目。
注意
从本部分选择项目时,可能会产生额外的使用费。有关更多信息,请参阅 使用计量。
提供以下项目:
-
笔记本
在所选 SageMaker 映像的内核会话中启动笔记本。
在文件浏览器中当前选择的文件夹中创建笔记本。要查看文件浏览器,请在 Studio Classic 的左侧边栏中选择文件浏览器图标。
-
控制台
在所选 SageMaker 映像的内核会话中启动 shell。
在文件浏览器中当前选择的文件夹中打开 Shell。
-
映像终端
在所选 SageMaker 图像的终端会话中启动终端。
在用户的根文件夹中打开终端(如文件浏览器中的 Home 文件夹所示)。
注意
默认情况下,CPU 实例在 ml.t3.medium 实例上启动,而 GPU 实例在 ml.g4dn.xlarge 实例上启动。
实用工具和文件
在本节中,您可以在笔记本中添加上下文帮助;创建 Python、Markdown 和文本文件;以及打开系统终端。
注意
本部分中的内容在 Amazon SageMaker Studio Classic 环境下运行,不会产生使用费。
提供以下项目:
-
显示上下文帮助
打开一个新选项卡,其中显示 Studio Classic 笔记本中功能的上下文帮助。要显示帮助内容,请在活动的笔记本中选择一项功能。为方便查看上下文帮助,请拖动帮助选项卡,使其与笔记本选项卡相邻。要从笔记本中打开帮助选项卡,请按
Ctrl + I。以下屏幕截图显示了
Experiment.create方法的上下文帮助。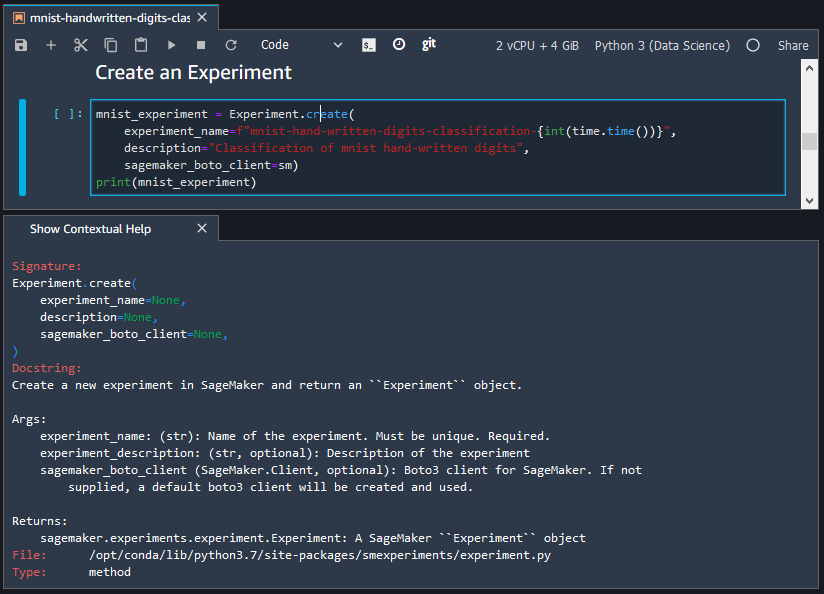
-
系统终端
在用户的根文件夹中打开一个
bashShell(如文件浏览器中的 Home 文件夹所示)。 -
文本文件和 Markdown 文件
在文件浏览器中当前选择的文件夹中创建关联类型的文件。要查看文件浏览器,请在左侧边栏中选择文件浏览器图标 (
 )。
)。