本文属于机器翻译版本。若本译文内容与英语原文存在差异,则一律以英文原文为准。
使用控制台进行实时翻译
要使用控制台进行实时翻译,请将输入文本粘贴到源语言文本框中,或者以文件形式提供输入文本。或者,您可以设置所需的形式级别、亵渎掩盖、简洁和自定义术语等功能。
您可以将自动语言检测与实时翻译配合使用,但可能需要付费。有关更多信息,请参阅 自动语言检测。
翻译文本
使用 Amazon Translate 控制台翻译多达 10000 字节的文本。
-
在左侧导航菜单中,选择实时翻译。
-
在源语言中,选择源文本的语言,或者将该值保留为自动以自动进行检测。
-
在目标语言中,选择一种语言。
-
在源语言文本框中输入或粘贴文本。控制台在目标语言文本框中显示翻译后的文本。
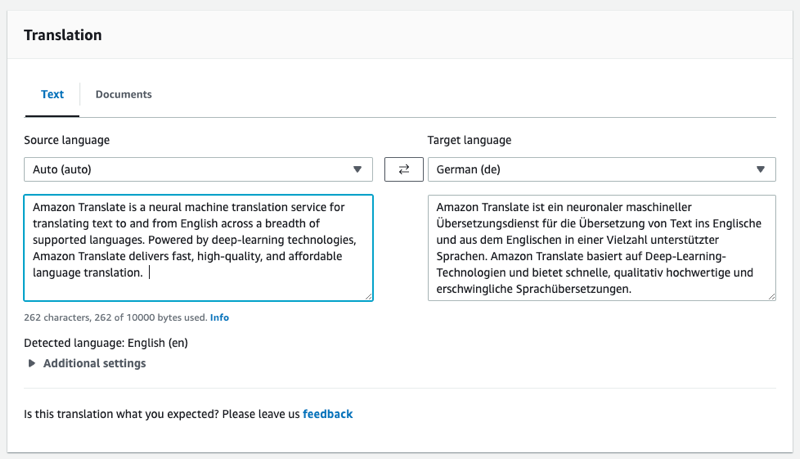
翻译文档
实时文档翻译支持从英语翻译成任何支持的语言,以及从任何支持的语言翻译成英语。
要使用 Amazon Translate 控制台翻译文档,请执行以下操作:
-
在左侧导航菜单中,选择实时翻译。
-
在翻译面板中,选择文档选项卡。
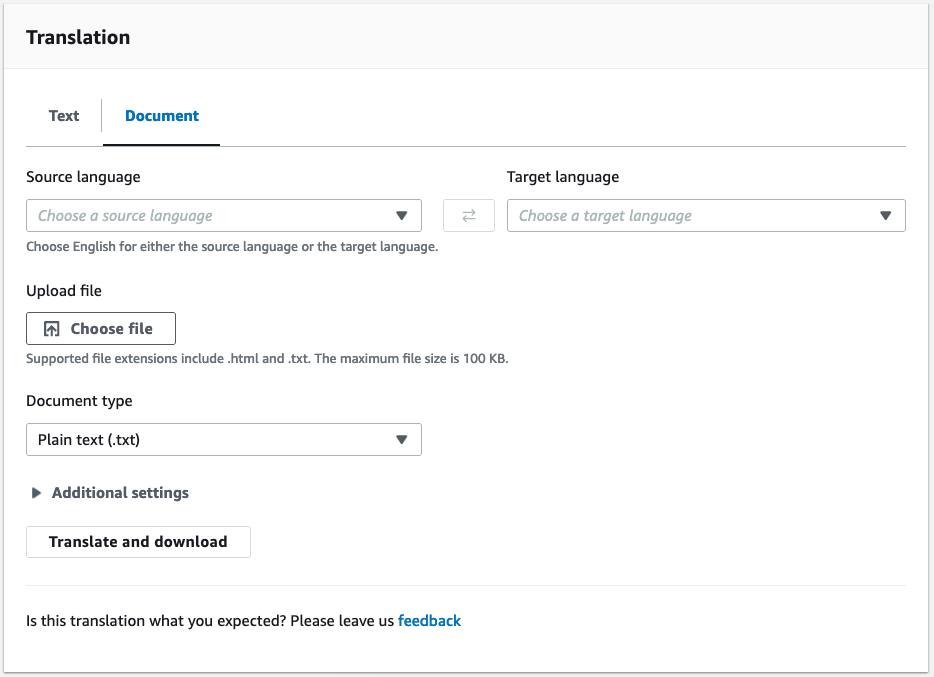
-
在源语言中,选择源文本的语言,或选择自动以自动进行检测。
-
在目标语言中,选择一种语言。如果源语言不是英语,您必须选择英语作为目标语言。
-
在上传文件下,选择选择文件,然后输入源文件的路径。最大文件大小为 100 KB。
-
在文档类型中,选择翻译源文件的格式。文档翻译支持纯文本、HTML 或 Word (.docx) 输入文件。
-
选择翻译。
翻译任务完成后,选择下载翻译,将翻译后的文档下载到本地硬盘。翻译后的文档格式(文本、HTML 或 Word)与输入的文档相同。
查看等效的 API 请求和响应数据
使用控制台翻译输入文本或文档后,您可以查看 JSON 格式的等效 API 请求数据和响应数据。
-
在翻译面板下方,展开应用程序集成面板。
控制台以 JSON 格式显示等效翻译请求数据。
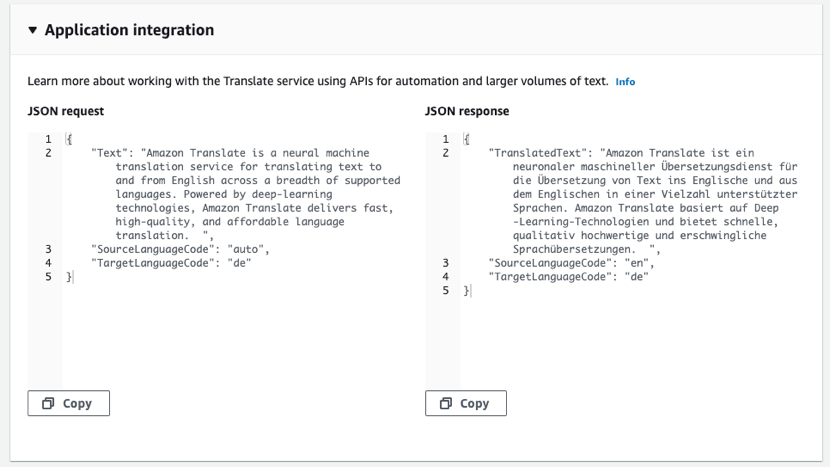
-
您可以复制 JSON 请求以在TranslateText或 TranslateDocumentAPI 操作中使用。
-
JSON 响应面板中的 JSON 输出与 API 生成的输出相匹配。
使用翻译特征
要在 Amazon Translate 控制台中使用翻译特征,请执行以下操作:
-
在左侧导航菜单中,选择实时翻译。
-
如前面的步骤所述,提供源语言、目标语言和输入数据(文本或文档)。
-
在其他设置下,您可以选择使用以下设置自定义翻译作业的输出:
- 自定义术语
-
选择自定义术语文件。如果文件的输入文本中包含源术语条目,则 Amazon Translate 将使用术语文件中的译文。
有关更多信息,请参阅 使用自定义术语自定义您的翻译。
- 简洁
-
缩短大多数翻译的翻译输出的长度(与不简洁的翻译输出相比)。Amazon Translate 支持简洁翻译文本,但不支持翻译文档。为简洁起见,如果源语言和目标语言构成不支持的语言对,Amazon Translate 将忽略简洁设置。
有关支持的语言的信息,请参阅在 Amazon Translate 中使用简洁性。
- 脏话
-
掩蔽翻译输出中的污言秽语。Amazon Translate 并不是在所有受支持的语言中都支持掩盖脏话。
有关更多信息,请参阅 在 Amazon Translate 中掩蔽污言秽语。
- 正式性
-
对于某些目标语言,您可以将正式性设置为正式或非正式。如果目标语言不支持正式性设置,Amazon Translate 将忽略该设置。
有关更多信息,请参阅 在 Amazon Translate 中设置正式性。
-
对于文档翻译,请选择 Translate 以使用所选特征翻译文档。
对于文本翻译,在您选择每项特征后,控制台会将翻译特征应用于翻译后的文本。