本文属于机器翻译版本。若本译文内容与英语原文存在差异,则一律以英文原文为准。
WorkSpaces iPad 客户端应用程序
以下信息将帮助您开始使用 WorkSpaces iPad 客户端应用程序。
目录
要求
WorkSpaces iPad 客户端应用程序需要以下内容:
-
iOS 8.0 到 17.0 的 iPad 2 或更高版本
-
搭载 iOS 8.0 到 17.0 的 iPad 视网膜
-
搭载 iOS 8.0 到 17.0 的 iPad Mini
-
搭载 iOS 9.0 到 17.0 的 iPad Pro
注意
-
亚马逊 WorkSpaces iPad 客户端应用程序不适用于 DCV。
-
如果您 WorkSpace 位于亚太地区(孟买)地区,则必须使用亚马逊 WorkSpaces iPad 客户端应用程序版本 2.4.17 或更高版本。
-
如果您的 iPad 使用的是 iPadOS 14.5 到 17.0,我们建议您使用亚马逊 iPad 客户端应用程序的 2.4.18 或更高版本。 WorkSpaces
设置和安装
要下载并安装客户端应用程序,请完成以下步骤。
要下载并安装客户端应用程序
-
在 iPad 上,打开 “亚马逊 WorkSpaces 客户端下载
”,然后选择 iPad 链接。 -
下载并安装该应用程序。
-
确认其中一台 iPad 桌面上显示了亚马逊 WorkSpaces 客户端应用程序图标。
Connect 到你的 WorkSpace
要连接到您的 WorkSpace,请完成以下步骤。
要连接到你的 WorkSpace
-
在 iPad 上,打开亚马逊 WorkSpaces 客户端应用程序。
-
首次运行客户端应用程序时,系统会提示您输入您的欢迎电子邮件中所包含的注册代码。 WorkSpaces 客户端应用程序使用注册码和用户名来标识 WorkSpace要连接到哪个。以后当您启动客户端应用程序时,将会使用相同的注册代码。您可以通过启动客户端应用程序并在登录屏幕上选择 Enter new registration code (输入新注册代码) 输入其他注册代码。
-
输入您的登录凭证,然后选择登录。如果您的 WorkSpaces 管理员已为您的组织启用了多重身份验证 WorkSpaces,则系统会提示您输入密码以完成登录。您的 WorkSpaces 管理员将提供有关如何获取密码的更多信息。
-
如果您的 WorkSpaces 管理员未禁用 “记住我” 功能,则系统会提示您安全地保存凭证,以便将来可以 WorkSpace 轻松连接到您的凭据。您的凭证将会安全地缓存到 Kerberos 票证中,缓存时间可达其最长使用期限。
在客户端应用程序连接到您的之后 WorkSpace,将显示您的 WorkSpace桌面。
Gestures
WorkSpaces iPad 客户端应用程序支持以下手势。
- 单击
相当于 Windows 中的单击。
- 双击
相当于 Windows 中的双击。
- 双指点击
相当于 Windows 中的右击。
- 双指双击
切换屏幕键盘显示。
- 从左侧轻扫
显示圆形菜单。有关更多信息,请参阅 圆形菜单。
- 双指滚动
垂直滚动。
- 双指捏合
放大或缩小显示。
- 双指平移
在放大情况下平移桌面。
圆形菜单
从屏幕左侧轻扫将显示圆形菜单。
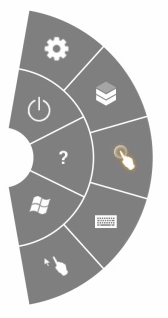
圆形菜单提供对以下功能的快速访问:
 设置 – 显示用于更改屏幕分辨率、更改滚动方向或与 Swiftpoint GT 或 ProPoint鼠标 PadPoint 连接和断开连接的控件。
设置 – 显示用于更改屏幕分辨率、更改滚动方向或与 Swiftpoint GT 或 ProPoint鼠标 PadPoint 连接和断开连接的控件。
 连接状态-显示的连接状态 WorkSpace。
连接状态-显示的连接状态 WorkSpace。
 断开连接 – 断开客户端应用程序连接而不注销。
断开连接 – 断开客户端应用程序连接而不注销。
 直接鼠标模式 – 将输入设置为直接鼠标模式。有关更多信息,请参阅 鼠标模式。
直接鼠标模式 – 将输入设置为直接鼠标模式。有关更多信息,请参阅 鼠标模式。
 帮助 – 显示命令和手势教程。
帮助 – 显示命令和手势教程。
 键盘 – 切换屏幕键盘的显示。
键盘 – 切换屏幕键盘的显示。
 Windows“开始”菜单 – 显示 Windows“开始”菜单。
Windows“开始”菜单 – 显示 Windows“开始”菜单。
 偏移鼠标模式 – 将输入设置为偏移鼠标模式。有关更多信息,请参阅 鼠标模式。
偏移鼠标模式 – 将输入设置为偏移鼠标模式。有关更多信息,请参阅 鼠标模式。
键盘和命令快捷键
要切换屏幕键盘的显示,只需双指双击屏幕上的任何位置。Windows 中经常使用的特殊按键组合(命令快捷键),例如 Ctrl+Alt+Del、Alt+Tab、Ctrl+A、Ctrl+C、Ctrl+V、Ctrl+X 等,它们显示在屏幕键盘的第一行中。
如果你的 iPad 上连接了全尺寸的物理键盘,你可以使用 Ctrl+Option+Delete 将 Ctrl+Alt+Del 发送
 到你的 Windows。 WorkSpace(请务必使用向前删除键,而不是退格删除键。)
到你的 Windows。 WorkSpace(请务必使用向前删除键,而不是退格删除键。)
鼠标模式
鼠标模式通过使用圆形菜单设置。
直接模式
在直接鼠标模式中,鼠标光标放在手指点击的地方。在该模式下,单击相当于鼠标左键单击,双指点击相当于鼠标右键单击。
偏移模式
在偏移鼠标模式下,鼠标光标跟随手指在屏幕上移动。在该模式下,通过点击鼠标左键图标模拟鼠标右键单击。
通过点击鼠标右键图标模拟鼠标右键单击。
Swiftpoint GT 或 ProPoint鼠标 PadPoint
你可以使用 Swiftpoint GT 或 iPad 上的 PadPoint 鼠标与你的进行互动。 ProPoint WorkSpace为此,在启动亚马逊 WorkSpaces iPad 客户端应用程序之前,请在 iPad 上启用蓝牙,然后将 Swiftpoint 鼠标与 iPad 配对(Swiftpoint 鼠标应自动配对)。要连接 Swiftpoint 鼠标和 iPad 客户端,请显示圆形菜单,然后点击设置。对于 SwiftPoint GT 鼠标,请选择 Connect。
注意
尽管 Swiftpoint GT 鼠标已不再可用,但你可以改为将 Swiftpoint ProPoint 和鼠标 PadPoint 与亚马逊 WorkSpaces iPad 客户端应用程序一起使用。不支持 Swiftpoint TRACPOINT 和 GoPoint 鼠标在 iPad WorkSpaces 客户端上使用。 PenPoint有关更多信息,请参阅 Swiftpoint GT 鼠标
搭载 iPadOS 13.4 或更高版本的 iPad 也支持蓝牙鼠标。有关更多信息,请参阅 Apple 支持文档中的在 iPad 上使用蓝牙鼠标或触控板
Disconnect
要断开 iPad 客户端的连接,请显示圆形菜单,点击断开连接图标,然后点击断开连接。您也可以注销 WorkSpace,这将断开客户端的连接。
退出 WorkSpaces iPad 客户端应用程序
-
通过执行以下操作之一来打开 App Switcher:
-
从底部边缘向上滑动,然后在屏幕中央暂停。
-
双击主页按钮(在带有主页按钮的 iPad 上)。
-
-
在 WorkSpaces iPad客户端应用程序上向上滑动即可将其关闭。
剪贴板支持
剪贴板只支持文本和 HTML 内容的复制和粘贴。未压缩的最大对象大小为 20 MB。有关更多信息,请参阅 我在复制和粘贴时遇到了问题。
注意
从 Microsoft Office 应用程序复制时,剪贴板仅包含上次复制的项目,并且该项目将转换为标准格式。如果您从 Microsoft Office 应用程序复制大于 890 KB 的内容,该应用程序可能会变慢或长达 5 秒钟无响应。
发行说明
下表介绍了在 iPad 客户端应用程序各个发行版中进行的更改。
| 发布版本 | 日期 | 更改 |
|---|---|---|
| 2.4.28 | 2025 年 8 月 7 日 |
|
| 2.4.27 | 2025 年 2 月 12 日 | 错误修复和增强功能。 |
| 2.4.26 | 2024 年 11 月 13 日 | 错误修复和增强功能。 |
|
2.4.25 |
2023年10月7日 | 通过将资产存储在与配置相同的 AWS 区域,改进了 WorkSpaces客户自定义品牌。 |
|
2.4.24 |
2023 年 5 月 9 日 |
|
| 2.4.21 | 2022 年 8 月 3 日 |
|
| 2.4.20 | 2022 年 4 月 30 日 | 修复了在活动会话期间更改显示分辨率时出现的屏幕刷新问题。 |
|
2.4.19 |
2021 年 10 月 20 日 |
解决了 iPadOS 15 中用户无法关闭屏幕键盘的问题。 |
|
2.4.18 |
2021 年 5 月 9 日 |
解决了 iPadOS 14.5 上启动时崩溃的问题 |
|
2.4.17 |
2021 年 2 月 18 日 |
改进了日语键盘支持 |
|
2.4.16 |
2020 年 9 月 27 日 |
次要错误修复和增强功能 |
|
2.4.15 |
2020 年 6 月 28 日 |
|
|
2.4.14 |
2020 年 4 月 17 日 |
|
|
2.4.13 |
2020 年 2 月 28 日 |
次要错误修复 |
|
2.4.11 |
2019 年 10 月 28 日 |
|
|
2.4.9 |
次要错误修复 |
|
|
2.4.7 |
现在,关闭 WorkSpaces 客户端应用程序会使重新连接令牌过期。只有在客户端应用程序运行 WorkSpace 时,您才能重新连接到您的。 |
|
|
2.4.6 |
对屏显键盘的小修复 |
|
|
2.4.5 |
添加对统一资源标识符 (URIs) 的支持,从而实现登录编排 |
|
|
2.4.4 |
|
|
|
2.4.3 |
|
|
|
2.4.2 |
|
|
|
2.4.0 |
|
|
|
2.2.4 |
本地化增强功能 |
|
|
2.2.3 |
|
|
|
2.2.0 |
|
|
|
2.1.0 |
|
|
|
2.0.0 |
|
|
|
1.1 |
|
|
|
2016-09-01 |
增强了在 iOS 8 上的稳定性 |
|
|
2016-09-01 |
增强了稳定性 |
|
|
1.0.9 |
|
|
|
1.0.8 |
|
|
|
1.0.7 |
改进了登录体验 |
|
|
1.0.6 |
改进了登录体验 |
|
|
1.0.5 |
|
|
|
1.0.4 |
改进了登录体验 |
|
|
1.0.3 |
改进了登录体验 |
|
|
1.0.2 |
|
|
|
1.01 |
改进了圆形菜单功能 |
|
|
1.0 |
初始版本 |