本文為英文版的機器翻譯版本,如內容有任何歧義或不一致之處,概以英文版為準。
Amazon EC2 執行個體的根磁碟區
當您啟動執行個體時,系統會為執行個體建立根磁碟區。根磁碟區內含用來啟動執行個體的映像。每個執行個體都有一個根磁碟區。您可以在啟動期間或結束後,將儲存磁碟區新增至執行個體。
您啟動執行個體時使用的 AMI,會判斷根磁碟區的類型。您可以從 Amazon EBS 支援的 AMI (Linux 和 Windows 執行個體) 或執行個體儲存體支援的 AMI (僅限 Linux 執行個體) 啟動執行個體。每種類型的 AMI 的用途存在顯著差異。如需這些差異的詳細資訊,請參閱 Root device type (根設備類型)。
建議您使用 Amazon EBS 支援的 AMI,因這些執行個體啟動速度較快且採用持久性儲存。
系統會為根磁碟區保留特定的裝置名稱。如需詳細資訊,請參閱Amazon EC2 執行個體上磁碟區的裝置名稱。
目錄
Amazon EBS 後端執行個體
使用 Amazon EBS 做為根磁碟區的執行個體會自動連接 Amazon EBS 磁碟區。啟動 Amazon EBS 後端執行個體時,我們會為您使用的 AMI 所參考的各個 Amazon EBS 快照,建立 Amazon EBS 磁碟區。您可根據執行個體類型選擇使用其他 Amazon EBS 磁碟區或執行個體存放區磁碟區。
停止後的 Amazon EBS 後端執行個體可在稍後重新啟動,不會影響連接磁碟區內存放的資料。Amazon EBS 支援的執行個體處於停止狀態時,您仍可執行多種執行個體和磁碟區的相關任務。例如,您可修改執行個體的屬性、變更其大小、更新其正使用的核心,或者您可將根磁碟區連接至另一個運作中執行個體以進行除錯或其他用途。如需詳細資訊,請參閱 Amazon EBS 磁碟區。
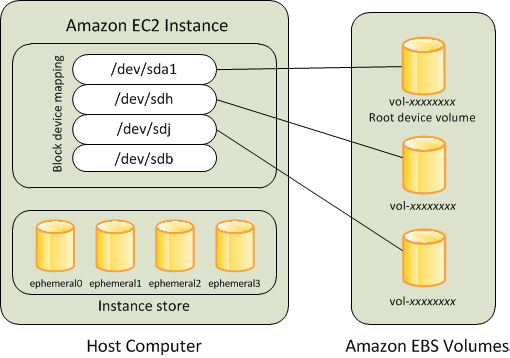
限制
您無法使用 st1 或 sc1 EBS 磁碟區做為根磁碟區。
執行個體失敗
若 Amazon EBS 後端執行個體故障,您可採取下列方法之一來還原工作階段:
-
停止然後再次啟動 (請先嘗試此方法)。
-
自動拍攝所有相關磁碟區的快照,並建立新的 AMI。如需詳細資訊,請參閱 建立 Amazon EBS 支援的 AMI。
-
採取下列步驟將磁碟區連接至新的執行個體:
-
建立根磁碟區的快照。
-
使用快照註冊新的 AMI。
-
從新的 AMI 啟動新的執行個體。
-
將剩餘的 Amazon EBS 磁碟區自舊的執行個體分離。
-
將 Amazon EBS 磁碟區重新連接至新的執行個體。
-
執行個體儲存體支援的執行個體 (僅限 Linux 執行個體)
注意
Windows 執行個體不支援執行個體儲存體支援的根磁碟區。
將執行個體儲存體用於根磁碟區的執行個體,自動具備一個或多個可用的執行個體儲存體磁碟區,其中一個磁碟區會當成根磁碟區使用。執行個體啟動時,用於啟動執行個體的映像會複製到根磁碟區。請注意,您可根據執行個體類型選擇使用其他執行個體存放區磁碟區。
只要執行個體持續運作,執行個體存放區磁碟區上的資料就會永久保存,但若執行個體被終止 (執行個體後端執行個體不支援 Stop (停止) 動作) 或故障 (如底層磁碟區出現問題),這些資料就會被刪除。如需詳細資訊,請參閱EC 2 執行個體的執行個體儲存體暫時區塊儲存。
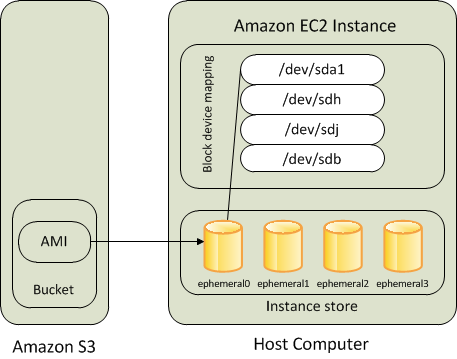
支援的執行個體類型
只有下列執行個體類型支援執行個體儲存體磁碟區做為根磁碟區:C1、C3、D2、I2、M1、M2、M3、R3 和 X1。
執行個體失敗
執行個體後端執行個體故障或終止後,將無法還原。若您計畫使用 Amazon EC2 執行個體後端執行個體,我們強烈建議您將執行個體存放區上的資料分散至多個可用區域。您也應將執行個體存放區磁碟區上的重要資料,定期備份為持久性儲存。