本文為英文版的機器翻譯版本,如內容有任何歧義或不一致之處,概以英文版為準。
使用 PuTTY 連線至您的 Linux 執行個體
您可以使用 PuTTY (適用於 Windows 的免費 SSH 用戶端) 連線到 Linux 執行個體。
如果執行的是 Windows Server 2019 或更高版本,建議您使用 OpenSSH,這是一種透過 SSH 通訊協定進行遠端登入的開放原始碼連線工具。
注意
如果您在嘗試連線至執行個體時收到錯誤訊息,請確認執行個體符合所有 SSH 連線先決條件。如果其符合所有先決條件,但您仍然無法連線至 Linux 執行個體,請參閱 對連線至 Amazon EC2 Linux 執行個體的問題進行疑難排解。
先決條件
在使用 PuTTY 連線到 Linux 執行個體之前,請先完成下列任務。
- 完成一般先決條件。
-
-
請確認您的執行個體已通過狀態檢查。執行個體可能需要幾分鐘的時間準備就緒,以接受連線要求。如需詳細資訊,請參閱檢視狀態檢查。
-
- 允許來自 IP 位址的傳入 SSH 流量。
-
請確保與執行個體關聯的安全群組允許來自您的 IP 地址的傳入 SSH 流量。如需詳細資訊,請參閱從您電腦連線到執行個體的規則。
- 視需要在本機電腦安裝 PuTTY。
-
從 PuTTY 下載頁面
下載並安裝 PuTTY。如已安裝舊版的 PuTTY,建議您下載最新版本。務必安裝整個套件。 - 使用 PuTTYgen 將私有金鑰轉換為 PPK 格式。
-
您必須為啟動執行個體時指定的金鑰對指定私有金鑰。如果您以 .pem 格式建立私有金鑰,則必須將其轉換為 PPK 檔案以與 PuTTY 搭配使用。找到私有金鑰 (.pem 檔案),然後按照 使用 PuTTYgen 轉換私有金鑰 中的步驟操作。
(選用) 使用 PuTTYgen 轉換私有金鑰
PuTTY 原生並不支援 PEM 格式的 SSH 金鑰。PuTTY 提供一套名為 PuTTYgen 的工具,可將 PEM 金鑰轉換為 PuTTY 所需的 PPK 格式。如果您使用 PEM 格式而非 PPK 格式建立金鑰,則必須將私有金鑰 (.pem 檔案) 轉換為此格式 (.ppk 檔案),才能搭配 PuTTY 使用。
將私有私鑰從 PEM 格式轉換為 PPK 格式
-
從 Start (開始) 功能表中選擇 All Programs (所有程式)、PuTTY、PuTTYgen。
-
在 Type of key to generate (要產生的金鑰類型) 下,選擇 RSA (SSH-2 RSA)。如果您的 PuTTYgen 版本不包含此選項,請選擇 SSH-2 RSA。

-
選擇 Load (載入)。根據預設,PuTTYgen 只會顯示副檔名為
.ppk的檔案。若要尋找您的.pem檔案,請選擇顯示所有類型之檔案的選項。
-
為您在啟動執行個體時所指定的金鑰對選取
.pem檔案,然後選取 Open (開啟)。PuTTYgen 會顯示一個通知,指出.pem檔案已成功匯入。選擇 OK (確定)。 -
若要以 PuTTY 可使用的格式儲存金鑰,請選擇 Save private key (儲存私有金鑰)。PuTTYgen 會顯示有關儲存沒有密碼短語之金鑰的警告。選擇 Yes (是)。
注意
私有金鑰上的複雜密碼是額外一層保護。即使有人探索到您的私有金鑰,在沒有複雜密碼的情況下就無法使用您的私有金鑰。使用複雜密碼的缺點是提高自動化的難度,因為需要人力介入登入執行個體,或將檔案複製到執行個體。
-
為您用於金鑰對的金鑰指定相同名稱 (例如,
key-pair-name),然後選擇 Save (儲存)。PuTTY 會自動新增.ppk副檔名。
您的私有金鑰對現已有正確的格式可供 PuTTY 使用。您現在可以使用 PuTTY 的 SSH 用戶端連線至您的執行個體。
連接至您的 Linux 執行個體
請使用下列程序使用 PuTTY 連線至您的 Linux 執行個體。需要您為私有金鑰建立的 .ppk 檔案。如需詳細資訊,請參閱上一節中的(選用) 使用 PuTTYgen 轉換私有金鑰。如果您在嘗試連線至執行個體時遇到錯誤,請參閱 對連線至 Amazon EC2 Linux 執行個體的問題進行疑難排解。
最後測試的版本 – PuTTY .78
使用 PuTTY 連線到您的執行個體
-
啟動 PuTTY (在開始選單搜尋 PuTTY,然後選擇開啟)。
-
在 Category (類別) 窗格中選擇 Session (工作階段),然後填妥下列欄位:
-
在 Host Name (主機名稱) 方塊中,執行下列其中一項作業:
-
(公有 DNS) 若要使用執行個體的公有 DNS 名稱連線,請輸入
instance-user-name@instance-public-dns-name。 -
(IPv6) 或者,如果您的執行個體有 IPv6 地址,若要使用執行個體的 IPv6 地址進行連線,請輸入
instance-user-name@2001:db8::1234:5678:1.2.3.4。
如需有關如何尋找您執行個體的使用者名稱,以及執行個體的公有 DNS 名稱或 IPv6 地址的詳細資訊,請參閱 取得必要的執行個體詳細資訊。
-
-
確保 Port (連接埠) 值是 22。
-
在 Connection type (連線類型) 下,選取 SSH。
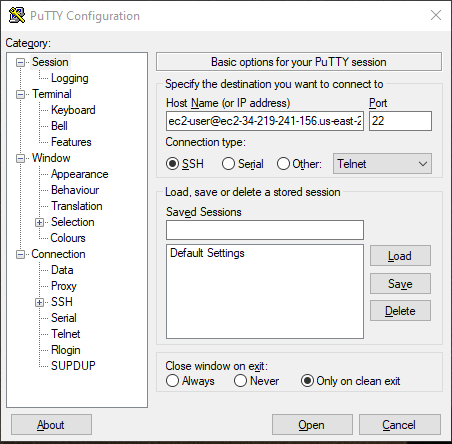
-
-
(選用) 您可設定 PuTTY 按定期間隔自動傳送保持連線資料,以保持工作階段持續作用。這對避免您執行個體因工作階段閒置而中斷連線很有幫助。在類別窗格中選擇連線,然後在保持連線之間的秒數中輸入所需間隔。例如,如果您的工作階段在閒置 10 分鐘後中斷連線,請輸入 180 以設定 PuTTY 每 3 分鐘傳送一次保持連線資料。
-
在類別窗格中,展開連線、展開 SSH,然後選擇身分驗證。選擇憑證。
-
在要驗證的私有金鑰檔案旁,選擇瀏覽。在選取私有金鑰檔案對話方塊中,選取您為金鑰對產生的
.ppk檔案。您可以按兩下檔案,或在選取私有金鑰檔案對話方塊中選擇開啟。 -
(選用) 如果您打算稍後再次連線到此執行個體,可以儲存工作階段資訊以供日後使用。在類別窗格中,選擇工作階段。在儲存的工作階段中輸入工作階段的名稱,然後選擇儲存。
-
若要連線至執行個體,請選擇開啟。
-
如果這是您第一次連線到此執行個體,PuTTY 會顯示安全提醒對話方塊,詢問您是否信任要連線的主機。
-
(選用) 確認安全提醒對話方塊中的指紋是否符合您之前在(選用) 取得執行個體指紋中取得的指紋。如果這些指紋不符合,可能有人嘗試發動中間人攻擊。如果它們符合,請繼續下一個步驟。
-
選擇 Accept (接受)。隨即開啟視窗,您會連線到您的執行個體。
注意
當您將私有金鑰轉換成 PuTTY 格式時,如已指定複雜密碼,您必須在登入執行個體時提供該複雜密碼。
-
如果您在嘗試連線至執行個體時遇到錯誤,請參閱 對連線至 Amazon EC2 Linux 執行個體的問題進行疑難排解。