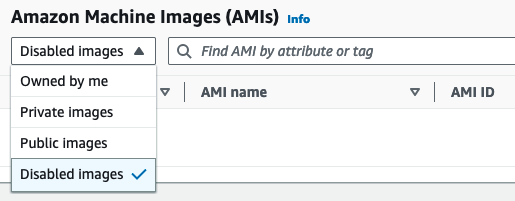本文為英文版的機器翻譯版本,如內容有任何歧義或不一致之處,概以英文版為準。
停用 Amazon EC2 AMI
可以停用 AMI 以防止其用於執行個體啟動。無法從已停用的 AMI 中啟動新執行個體。可以重新啟用已停用的 AMI,以便在執行個體啟動時再次使用它。
可以同時停用私有和公有 AMI。
若要降低很少使用但需要長期保留的已停用 EBS 後端 AMIs 的儲存成本,您可以封存其相關聯的快照。如需詳細資訊,請參閱「Amazon EBS 使用者指南」中的檔案 Amazon EBS 快照。
AMI 停用的運作方式
警告
停用 AMI 會移除其所有啟動權限。
停用 AMI 時:
-
AMI 的狀態會變更為
disabled。 -
無法共用已停用的 AMI。如果 AMI 為公有或先前被共用,則會將其設為私有。如果 AMI 與 AWS 帳戶、組織或組織單位共用,則會失去對已停用 AMI 的存取權。
-
依預設,已停用的 AMI 不會出現在 DescribeImages API 呼叫中。
-
已停用的 AMI 不會出現在我所擁有主控台篩選條件下。若要尋找已停用的 AMI,請使用已停用的映像主控台篩選條件。
-
對於 EC2 主控台中的執行個體啟動,不可選擇已停用的 AMI。例如,在啟動執行個體精靈中或建立啟動範本時,已停用的 AMI 不會出現在 AMI 目錄中。
-
啟動服務 (例如啟動範本和 Auto Scaling 群組) 可以繼續參考已停用的 AMI。從已停用的 AMI 中進行後續執行個體啟動將會失敗,因此建議您更新啟動範本和 Auto Scaling 群組以僅參考可用的 AMI。
-
先前使用隨後被停用的 AMI 來啟動的 EC2 執行個體不會受到影響,而且可以停止、啟動和重新啟動。
-
您無法刪除與已停用的 AMI 相關聯的快照。嘗試刪除關聯的快照會導致
snapshot is currently in use錯誤。
重新啟用 AMI 時:
-
AMI 的狀態會變更為
available,而且可用來啟動執行個體。 -
可以共用 AMI。
-
由於停用 AMI 而無法對其進行存取的AWS 帳戶、組織和組織單位不會自動重新獲得存取權,但可以再次與他們共用 AMI。
成本
當您停用 AMI 時,不會刪除 AMI。如果 AMI 是 EBS 後端 AMI,您會繼續支付 AMI 的 EBS 快照。如果想要保留 AMI,可以透過封存快照來降低儲存成本。如需詳細資訊,請參閱「Amazon EBS 使用者指南」中的檔案 Amazon EBS 快照。如果不想保留 AMI 及其快照,必須取消註冊 AMI 並刪除快照。如需詳細資訊,請參閱取消註冊 AMI。
先決條件
若要停用或重新啟用 AMI,您必須是 AMI 的擁有者。
所需的 IAM 許可
若要停用和重新啟用 AMI,您必須具有下列 IAM 許可:
-
ec2:DisableImage -
ec2:EnableImage
停用 AMI
您可以使用 EC2 主控台或 AWS Command Line Interface () 停用 AMI AWS CLI。您必須是 AMI 擁有者才能執行此程序。
描述已停用的 AMI
可以使用 EC2 主控台或 AWS CLI來檢視已停用的 AMI。
您必須是 AMI 擁有者,才能檢視已停用的 AMI。因為已停用的 AMI 會設為私有,如果您不是擁有者,就無法檢視已停用的 AMI。
重新啟用已停用的 AMI
可以重新啟用已停用的 AMI。您必須是 AMI 擁有者才能執行此程序。