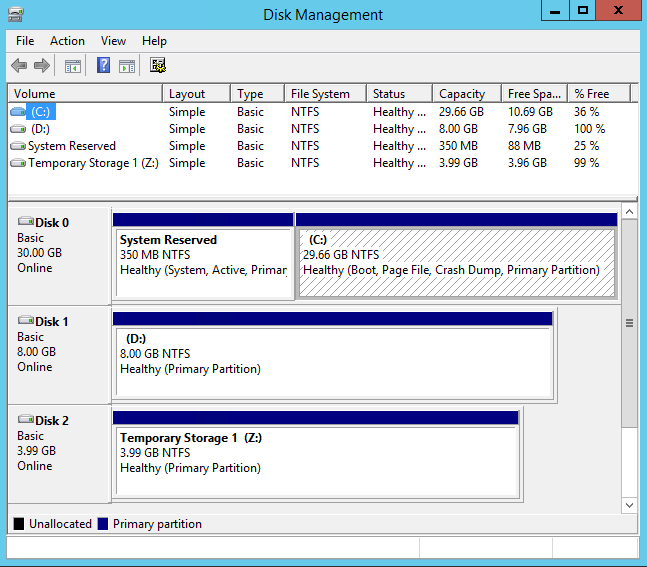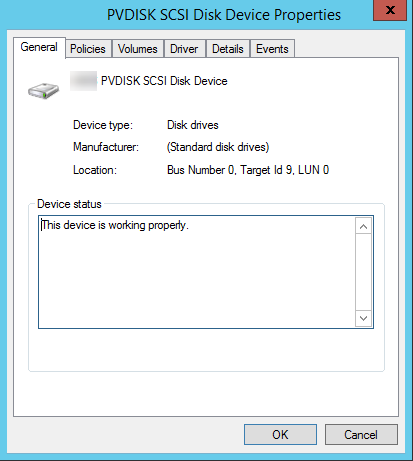本文為英文版的機器翻譯版本,如內容有任何歧義或不一致之處,概以英文版為準。
將 Amazon EC2 Windows 執行個體上的非 NVMe 磁碟映射至磁碟區
對於從使用 AWS PV 或 Citrix PV 驅動程式的 Windows AMI 啟動的執行個體,您可以使用此頁面所述的關係,將 Windows 磁碟映射到您的執行個體存放區和 EBS 磁碟區。本主題會說明如何檢視執行個體上 Windows 作業系統可用的非 NVMe 磁碟。其也會顯示如何將這些非 NVMe 磁碟映射至基礎 Amazon EBS 磁碟區,以及為 Amazon EC2 使用的區塊型儲存設備映射指定的裝置名稱。
注意
若您啟動執行個體,且如果 Windows AMI 使用 Red Hat PV 驅動程式,您可以更新執行個體來使用 Citrix 驅動程式。如需詳細資訊,請參閱升級 EC2 Windows 執行個體上的 PV 驅動程式。
列出非 NVMe 磁碟
您可以使用磁碟管理公用程式或 PowerShell,來尋找 Windows 執行個體上的磁碟。
將非 NVMe 磁碟映射至磁碟區
執行個體的區塊型儲存設備驅動程式,會在掛載磁碟區時指派實際的磁碟區名稱。
執行個體儲存體磁碟區
下表說明 Citrix PV 和 AWS PV 驅動程式如何將非 NVMe 執行個體存放磁碟區映射至 Windows 磁碟區。可用執行個體存放磁碟區的數量,會取決於執行個體的類型。如需詳細資訊,請參閱 EC2 執行個體的執行個體儲存體磁碟區限制。
| 位置 | 裝置名稱 |
|---|---|
匯流排編號 0,目標 ID 78,LUN 0 |
xvdca |
匯流排編號 0,目標 ID 79,LUN 0 |
xvdcb |
匯流排編號 0,目標 ID 80,LUN 0 |
xvdcc |
匯流排編號 0,目標 ID 81,LUN 0 |
xvdcd |
匯流排編號 0,目標 ID 82,LUN 0 |
xvdce |
匯流排編號 0,目標 ID 83,LUN 0 |
xvdcf |
匯流排編號 0,目標 ID 84,LUN 0 |
xvdcg |
匯流排編號 0,目標 ID 85,LUN 0 |
xvdch |
匯流排編號 0,目標 ID 86,LUN 0 |
xvdci |
匯流排編號 0,目標 ID 87,LUN 0 |
xvdcj |
匯流排編號 0,目標 ID 88,LUN 0 |
xvdck |
匯流排編號 0,目標 ID 89,LUN 0 |
xvdcl |
EBS 磁碟區
下表說明 Citrix PV 和 AWS PV 驅動程式如何將非 NVMe EBS 磁碟區映射至 Windows 磁碟區。
| 位置 | 裝置名稱 |
|---|---|
匯流排編號 0,目標 ID 0,LUN 0 |
/dev/sda1 |
匯流排編號 0,目標 ID 1,LUN 0 |
xvdb |
匯流排編號 0,目標 ID 2,LUN 0 |
xvdc |
匯流排編號 0,目標 ID 3,LUN 0 |
xvdd |
匯流排編號 0,目標 ID 4,LUN 0 |
xvde |
匯流排編號 0,目標 ID 5,LUN 0 |
xvdf |
匯流排編號 0,目標 ID 6,LUN 0 |
xvdg |
匯流排編號 0,目標 ID 7,LUN 0 |
xvdh |
匯流排編號 0,目標 ID 8,LUN 0 |
xvdi |
匯流排編號 0,目標 ID 9,LUN 0 |
xvdj |
匯流排編號 0,目標 ID 10,LUN 0 |
xvdk |
匯流排編號 0,目標 ID 11,LUN 0 |
xvdl |
匯流排編號 0,目標 ID 12,LUN 0 |
xvdm |
匯流排編號 0,目標 ID 13,LUN 0 |
xvdn |
匯流排編號 0,目標 ID 14,LUN 0 |
xvdo |
匯流排編號 0,目標 ID 15,LUN 0 |
xvdp |
匯流排編號 0,目標 ID 16,LUN 0 |
xvdq |
匯流排編號 0,目標 ID 17,LUN 0 |
xvdr |
匯流排編號 0,目標 ID 18,LUN 0 |
xvds |
匯流排編號 0,目標 ID 19,LUN 0 |
xvdt |
匯流排編號 0,目標 ID 20,LUN 0 |
xvdu |
匯流排編號 0,目標 ID 21,LUN 0 |
xvdv |
匯流排編號 0,目標 ID 22,LUN 0 |
xvdw |
匯流排編號 0,目標 ID 23,LUN 0 |
xvdx |
匯流排編號 0,目標 ID 24,LUN 0 |
xvdy |
匯流排編號 0,目標 ID 25,LUN 0 |
xvdz |