本文為英文版的機器翻譯版本,如內容有任何歧義或不一致之處,概以英文版為準。
CloudWatch 自動儀表板入門
CloudWatch 首頁會自動顯示您使用的每個 AWS 服務的指標。您還可以建立自訂儀表板,以顯示自訂應用程式的相關指標,以及顯示您選擇的自訂指標集合。
透過 https://console.aws.amazon.com/cloudwatch/
CloudWatch 概觀首頁隨即顯示。
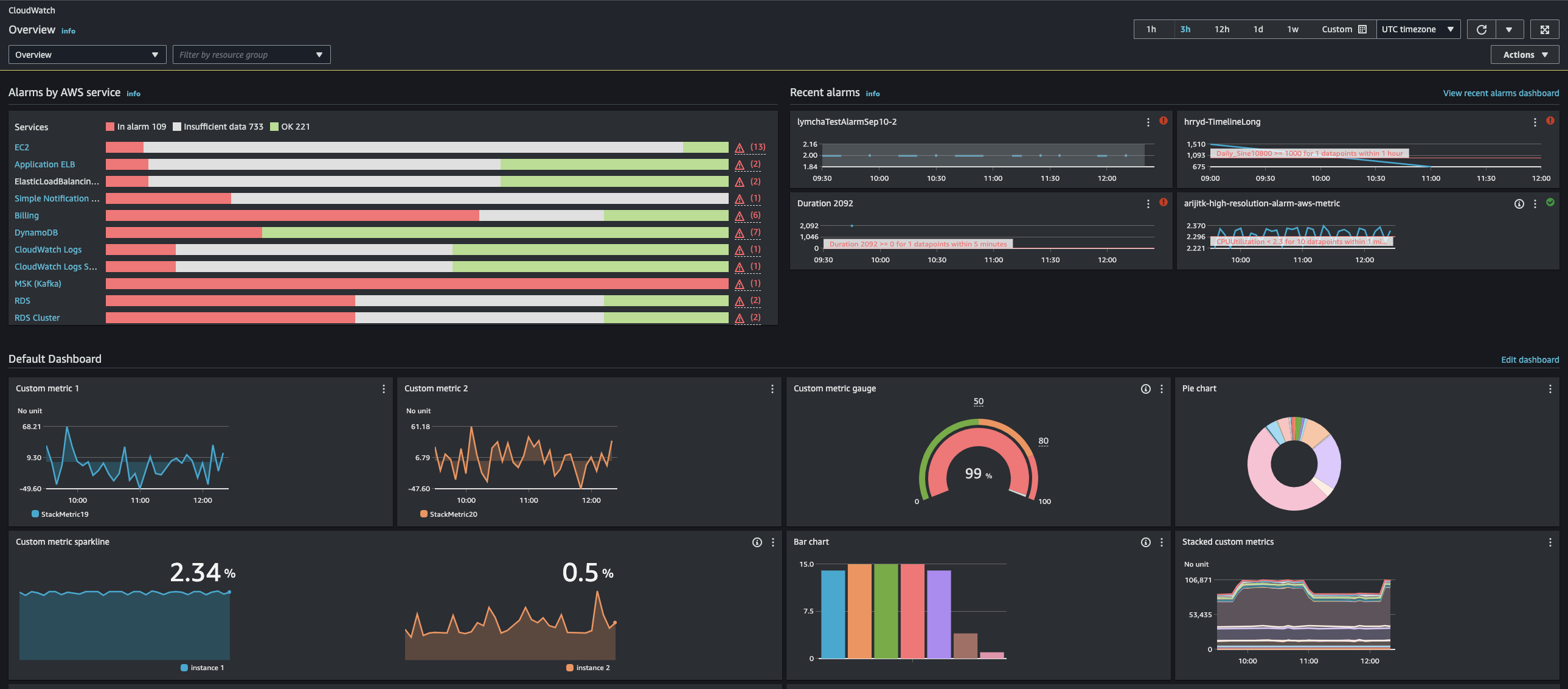
概觀會顯示下列項目,並自動重新整理。
-
依 AWS 服務排序的警示會顯示您在帳戶中使用 AWS 的服務清單,以及這些服務中的警示狀態。旁邊會顯示您帳戶中的兩個或四個警示。數量取決於 AWS 您使用的服務數量。顯示的警示是處於 ALARM 狀態或最近變更狀態的警示。
這些上方區域可協助您快速評估 AWS 服務的運作狀態,方法是查看每個服務的警示狀態,以及最近變更狀態的警示。這可協助您監控和快速診斷問題。
-
這些區域的下方是「預設儀表板」 (若存在的話)。預設儀表板是您建立及命名為 CloudWatch-Default 的自訂儀表板。這是一種便捷的方式,可讓您將自訂服務或應用程式的指標新增至概觀頁面,或從您最想要監控的 AWS 服務轉送其他關鍵指標。
注意
CloudWatch 首頁上的自動儀表板僅顯示目前帳戶的資訊,即使該帳戶是為 CloudWatch 跨帳戶可觀測性而設定的監控帳戶亦是如此。如需有關建立跨帳戶儀表板的資訊,請參閱 使用 建立 CloudWatch 跨帳戶跨區域儀表板 AWS Management Console。
在此概觀中,您可以看到來自多個 AWS 服務的指標的跨服務儀表板,或將您的檢視集中在特定資源群組或特定 AWS 服務。這可讓您將檢視限縮於您感興趣的資源子集。