本文為英文版的機器翻譯版本,如內容有任何歧義或不一致之處,概以英文版為準。
啟動EC2執行個體以連接資料庫叢集資料庫執行個
在您的公有子網路中建立 Amazon EC2 執行個體VPC。
啟動 EC2 執行個體
登錄 AWS Management Console 並在打開 Amazon EC2 控制台https://console.aws.amazon.com/ec2/
。 -
在的右上角 AWS Management Console,選擇您 AWS 區域 要建立EC2執行個體的位置。
-
選擇 [EC2儀表板],然後選擇 [啟動執行個體],如下所示。
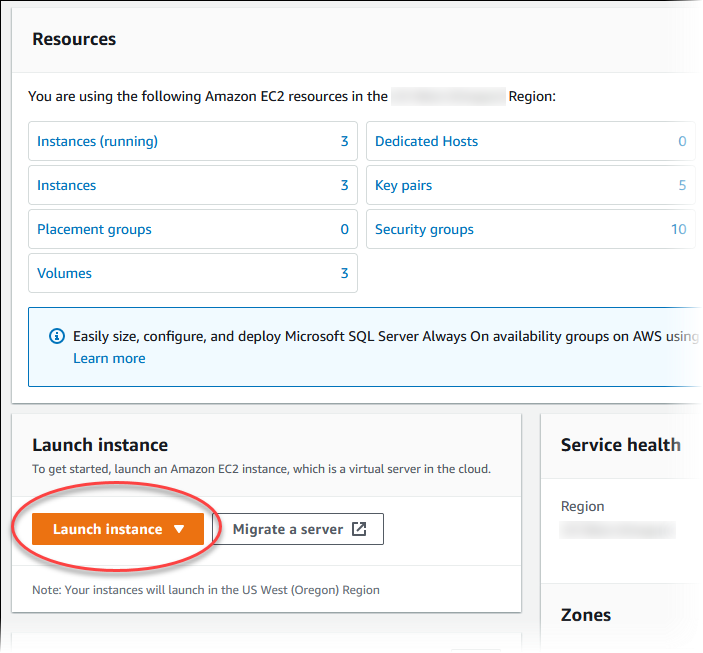
-
在啟動執行個體頁面中選擇下列設定。
-
在 Name and tags (名稱與標籤) 下,對於 Name (名稱),輸入
tutorial-ec2-instance-web-server。 -
在應用程序和操作系統映像(Amazon 機器映像)下,選擇 Amazon Linux,然後選擇 Amazon Linux 2023 AMI。保留其他選項的預設值。
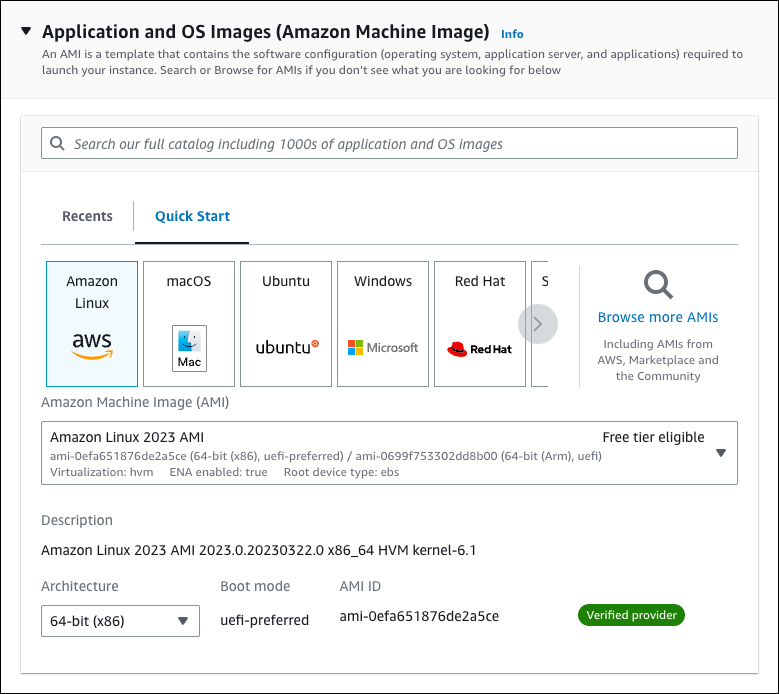
-
在Instance type (執行個體類型) 下,選擇 t2.micro。
-
在 Key pair (login) (金鑰對 (登入)) 下,選擇 Key pair name (金鑰對名稱),以使用現有金鑰對。若要為 Amazon EC2 執行個體建立新的金鑰對,請選擇 [建立新 key pair],然後使用 [建立 key pair] 視窗建立 key pair。
如需有關建立新 key pair 的詳細資訊,請參閱 Amazon EC2 使用者指南中的建立 key pair。
-
在 Network settings (網路設定) 下設定這些值,其他值則維持預設值:
-
針對 [允許SSH流量來源],選擇EC2執行個體的SSH連線來源。
如果顯示的 IP 位址SSH連線正確,您可以選擇 [我的 IP]。
否則,您可以VPC使用安全殼層 (SSH) 決定用來連線至EC2執行個體的 IP 位址。若要判斷公有 IP 地址,您可以在不同的瀏覽器視窗或索引標籤中使用 https://checkip.amazonaws.com
中的服務。IP 地址的範例為 203.0.113.25/32。在許多情況下,您可能會透過網際網路服務供應商 (ISP) 或從防火牆後方連線,而不需要靜態 IP 位址。若是如此,請務必確定用戶端電腦所使用的 IP 地址範圍。
警告
如果您用
0.0.0.0/0於SSH存取,則可讓所有 IP 位址使用存取您的公有執行個體SSH。通常在測試環境中短暫使用此方法是沒有問題的,但在生產環境則不安全。在生產環境中,僅授權特定 IP 地址或地址範圍以使用訪問您的實例SSH。 -
開啟 [允許來自網際網路的HTTPs流量]。
-
開啟 [允許來自網際網路的HTTP流量]。
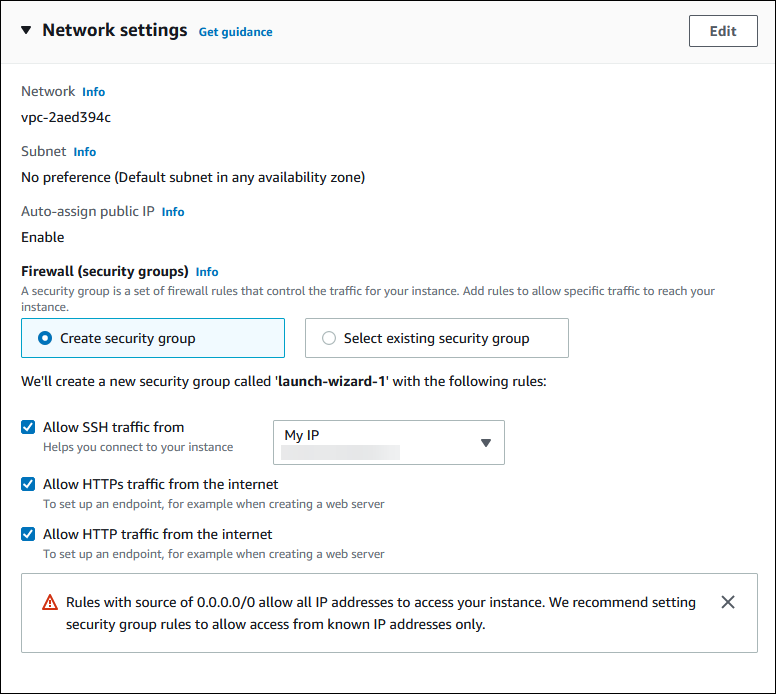
-
-
讓剩餘區段保留預設值。
-
檢閱 Summary (摘要) 面板中執行個體組態的摘要,並在準備就緒時選擇 Launch instance (啟動執行個體)。
-
-
在「啟動狀態」 頁面上,記下新EC2執行個體的識別碼,例如:
i-1234567890abcdef0。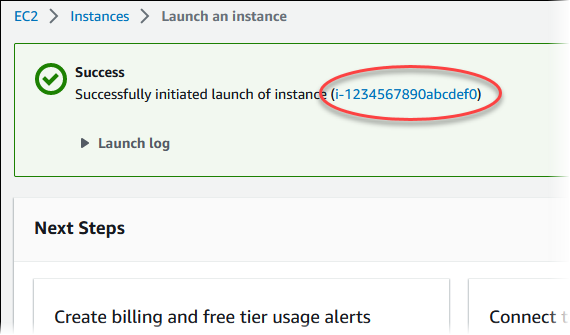
-
選擇EC2執行個體識別碼以開啟EC2執行個體清單,然後選取您的EC2執行個體。
-
在「詳細資訊」標籤中,請注意下列值,當您使用連線時所需的值SSH:
-
在執行個體摘要中,記下公用的值IPv4DNS。
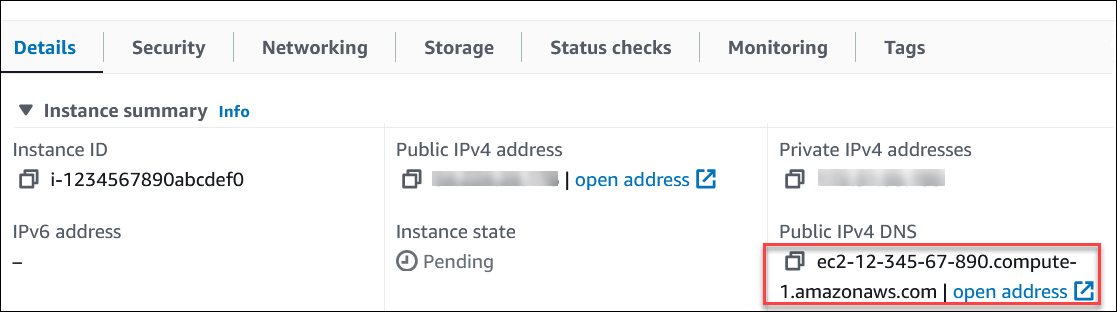
-
在執行個體詳細資訊中,記下金鑰對名稱的值。
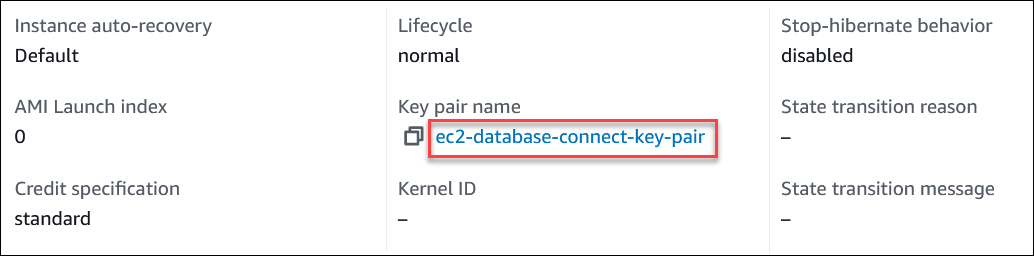
-
-
繼續之前,等待執行個體的 Instance Status (執行個體狀態) 顯示為 Running (執行中)。