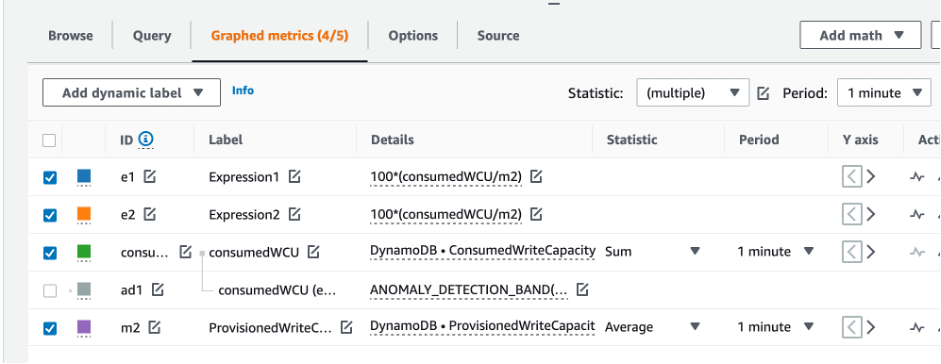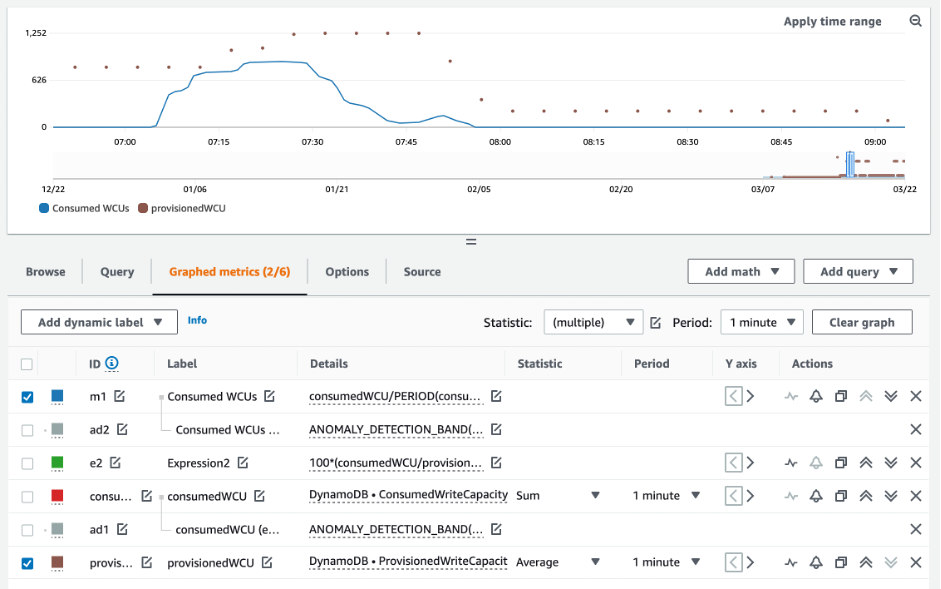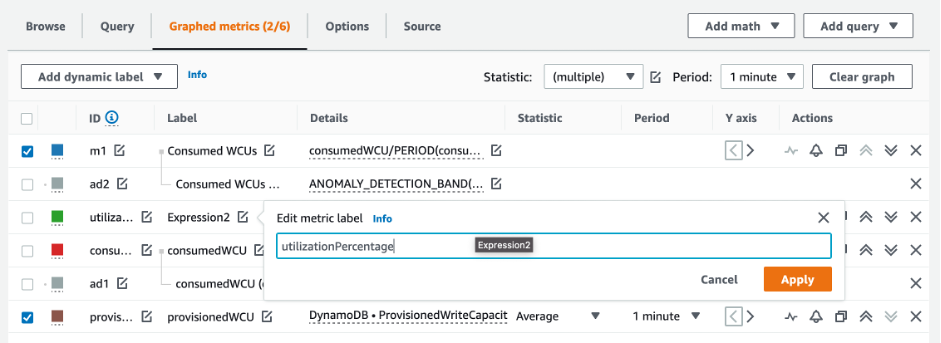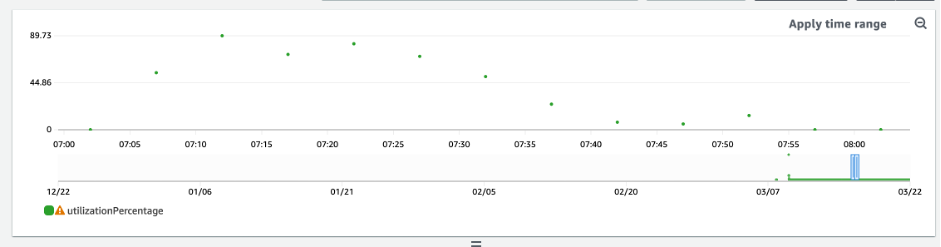本文為英文版的機器翻譯版本,如內容有任何歧義或不一致之處,概以英文版為準。
評估 DynamoDB 資料表中適當大小佈建的佈建容量
本節概述如何評估 DynamoDB 資料表是否有適當大小的佈建。隨著工作負載的演變,您應該適時修改操作程序,尤其是在佈建模式下設定 DynamoDB 資料表時,可能會有過度佈建或佈建不足的風險。
以下描述的程序需要統計資訊,這些資訊應從支援您生產應用程式的 DynamoDB 資料表擷取。若要瞭解您的應用程式行為,您應定義足以從應用程式擷取資料季節性的時段。例如,若應用程式顯示每週模式,三週時間便應足夠來分析應用程式輸送量需求。
若您不知道從何下手,請使用至少一個月的資料用量進行以下計算。
評估容量時,DynamoDB 資料表可以獨立設定讀取容量單位 (RCU) 和寫入容量單位 (WCU)。如果資料表設定了任何全域次要索引 (GSI),則需指定耗用輸送量,這也與基礎資料表的 RCU 和 WCU 無關。
注意
本機次要索引 (LSI) 會耗用基礎資料表的容量。
如何擷取 DynamoDB 資料表上的耗用指標
若要評估資料表和 GSI 容量,請監控下列 CloudWatch 指標,然後選取適當維度,擷取資料表或 GSI 資訊:
| 讀取容量單位 | 寫入容量單位 |
|---|---|
|
|
|
|
|
|
|
|
|
您可以透過 AWS CLI 或 執行此操作 AWS Management Console。
如何識別佈建不足的 DynamoDB 資料表
針對多數工作負載,當資料表持續耗用超過其佈建容量的 80%,就會被視為佈建不足。
高載容量是一項 DynamoDB 功能,可讓客戶暫時耗用比原先佈建更多的 RCU/WCU (超過資料表定義的每秒佈建輸送量)。高載容量是為了吸收由於特殊事件或使用量尖峰而突增的流量。高載容量不會一直持續執行。一旦耗盡未使用的 RCU 和 WCU,若您嘗試耗用超過佈建的容量,就會受到限流。當應用程式流量接近 80% 使用率時,限流風險就會大幅提高。
80% 使用率規則會因資料的季節性和流量成長而有所不同。請考量下列情況:
-
如果您的流量在過去 12 個月內穩定保持約 90% 的使用率,那麼您的資料表容量剛好
-
如果您的應用程式流量在 3 個月內以每月 8% 的速度增加,您將達到 100%
-
如果您的應用程式流量在略多於 4 個月的期間以 5% 的速度增加,您仍會達到 100%
上述查詢結果能讓您得知使用率的情況。您可以使用這些結果做為指引,進一步評估其他指標,以協助您根據需要增加資料表容量 (例如:每月或每週成長率)。與您的營運團隊合作,為工作負載和資料表定義合理的百分比。
在部分特殊情況下,每天或每週進行分析時,資料會出現偏斜。例如,當季節性應用程式在工作時間內 (但在工作時間之外降到幾乎零) 的使用量遽增時,您可以透過排程自動擴展來受益,其中您指定一天中的小時 (和一週中的天數) 來增加佈建的容量,以及何時減少它。如果您的季節性較不明顯,則您也可以從 DynamoDB 資料表自動擴展組態中受益,而不是為了涵蓋忙碌時間而瞄準更高的容量。
注意
當您為基礎資料表建立 DynamoDB 自動擴展組態時,請記得將任何與資料表相關的 GSI 加入其他組態。
如何識別過度佈建的 DynamoDB 資料表
從以上指令碼獲得的查詢結果提供了執行部分初始分析所需的資料點。若您的資料集在數個間隔內顯示的使用率低於 20%,表示資料表可能過度佈建。若要進一步判斷是否需減少 WCU 和 RCU 數量,您應重新檢視間隔中的其他讀數。
當您的資料表包含數個低用量間隔時,您可以透過排程自動擴展或僅為根據使用率的資料表設定預設自動擴展政策,從使用自動擴展政策中獲益。
若您的工作負載使用率低且限流率高 (間隔中 Max(ThrottleEvents)/Min(ThrottleEvents)),則當工作負載尖峰相當明顯,流量在部分日子 (或小時) 大幅增加,但通常流量一直很低時,可能會發生這種情況。在這些情況下,使用排程的自動擴展可能會有所幫助。