本文為英文版的機器翻譯版本,如內容有任何歧義或不一致之處,概以英文版為準。
使用商務用 OneDrive
注意
Linux 型串流執行個體目前不支援商務用 OneDrive。
如果 AppStream 2.0 管理員已啟用此檔案儲存選項,您可以將 OneDrive 帳戶新增到 AppStream 2.0。新增帳戶並登入 AppStream 2.0 串流工作階段之後,您可以在 OneDrive 中執行下列操作:
-
開啟和編輯您存放在 OneDrive 中的檔案和資料夾。除非您選擇共享,否則其他使用者都無法存取您的內容。
-
在本機電腦和 OneDrive 間上傳及下載檔案。任何您在串流工作階段期間對 OneDrive 中檔案和資料夾所做的變更,都會自動備份並同步。您可以在登入 OneDrive 帳戶並在串流工作階段外部存取 OneDrive 時使用他們。
-
當您使用應用程式時,您可以存取您存放在 OneDrive 中的檔案和資料夾。從應用程式界面選擇 File (檔案)、Open (開啟),然後瀏覽到您希望開啟的檔案或資料夾。若要將您在檔案中的變更儲存到 OneDrive,請從應用程式選擇 File (檔案)、Save (儲存),然後瀏覽到 OneDrive 中您希望儲存檔案的位置。
-
您也可以從 AppStream 2.0 工具列左上角選擇我的檔案以存取 OneDrive。
將您的 OneDrive 帳戶新增到 AppStream 2.0
若要在 AppStream 2.0 串流工作階段期間存取您的 OneDrive,您必須先將您的 OneDrive 帳戶新增到 AppStream 2.0。
-
在 AppStream 2.0 工作列的左上角,選擇我的檔案圖示。
-
在 My Files (我的檔案) 對話方塊中,選擇 Add Storage (新增儲存體)。
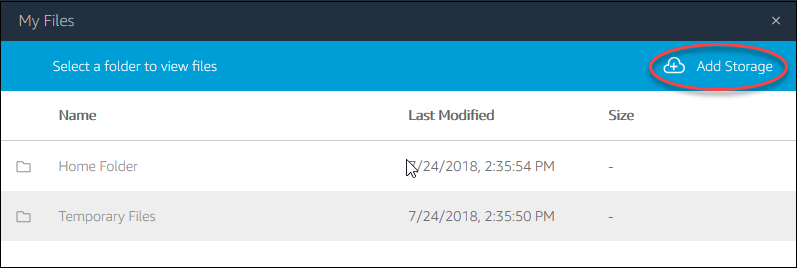
-
選擇 OneDrive。

-
在 Login accounts (登入帳戶) 下方,選擇您 OneDrive 帳戶的網域。

-
在登入對話方塊中,輸入您帳戶的登入憑證。
-
在您將 OneDrive 帳戶新增到 AppStream 2.0 後,您的 OneDrive 資料夾會在我的檔案中顯示。
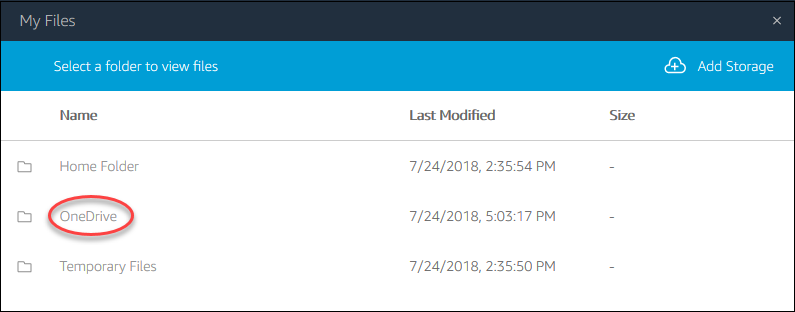
-
若要使用您 OneDrive 中的檔案和資料夾,請選擇 OneDrive 資料夾然後瀏覽至您想要的檔案或資料夾。若您不想要在此串流工作階段期間使用 OneDrive 中的檔案,請關閉 My Files (我的檔案) 對話方塊。
在本機電腦和 OneDrive 間上傳及下載檔案
-
在 AppStream 2.0 工作列的左上角,選擇我的檔案圖示。
-
在 My Files (我的檔案) 對話方塊中,選擇 OneDrive。
-
導覽至現有的資料夾,或是選擇 Add Folder (新增資料夾) 來建立資料夾。
-
顯示資料夾時,請執行下列其中一項作業:
-
若要將檔案上傳至資料夾,請選取您希望上傳的檔案,然後選擇 Upload (上傳)。
-
若要從資料夾下載檔案,請選取您希望下載的檔案,然後選擇檔案名稱右側的向下箭頭,並選擇 Download (下載)。

-
從 AppStream 2.0 移除 OneDrive 許可
若您不再希望於 AppStream 2.0 串流工作階段期間使用 OneDrive,請遵循這些步驟從 AppStream 2.0 移除 OneDrive 許可。
注意
您可以隨時在 AppStream 2.0 串流工作階段期間還原這些許可。
-
登入 Office 365 或商務用 OneDrive。
-
在右側窗格中,於 My accounts (我的帳戶) 下方,選擇 My account (我的帳戶)。
-
在帳戶儀表板頁面上,於 App permissions (應用程式許可) 中,選擇 Change app permissions (變更應用程式許可)。
-
在應用程式許可頁面上,於 Amazon AppStream 2.0 下方選擇撤銷。