本文為英文版的機器翻譯版本,如內容有任何歧義或不一致之處,概以英文版為準。
使用閘道
若要使用 備份和還原虛擬機器 VMs) AWS Backup,您必須先安裝 Backup 閘道。閘道是 OVF (開放虛擬化格式) 範本形式的軟體,可將 Amazon Web Services Backup 連線至 Hypervisor,讓它自動偵測您的虛擬機器,並可讓您備份和還原虛擬機器。
單一閘道一次最多可以執行 4 個備份或還原任務。若要一次執行 4 個以上的任務,請建立更多閘道,並將其與您的 Hypervisor 建立關聯。
建立閘道
若要建立閘道:
在 https://https://console.aws.amazon.com/backup
開啟 AWS Backup 主控台。 -
在左側導覽窗格的 外部資源 區段下,選擇 閘道。
-
選擇 Create gateway (建立閘道)。
-
在 設定閘道 區段中,依照下列說明下載並部署 OVF 範本。
連線至 Hypervisor
閘道會 AWS Backup 連線至 Hypervisor,以便您可以建立和存放虛擬機器的備份。若要在 VMware ESXi 上設定閘道,請下載 OVF 範本
完成後,請繼續執行下列步驟:
-
使用 VMware vSphere 連線至您的虛擬機器 Hypervisor。
-
以滑鼠右鍵按一下虛擬機器的父系物件,然後選取 部署 OVF 範本。
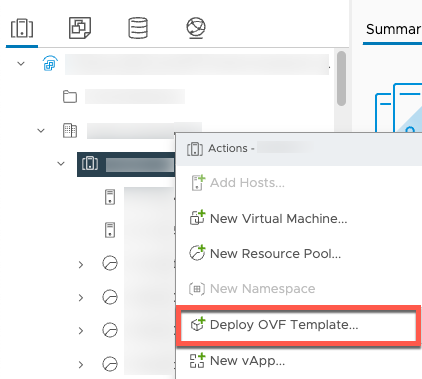
-
選擇 本機檔案,然後上傳您下載的 aws-appliance-latest.ova 檔案。
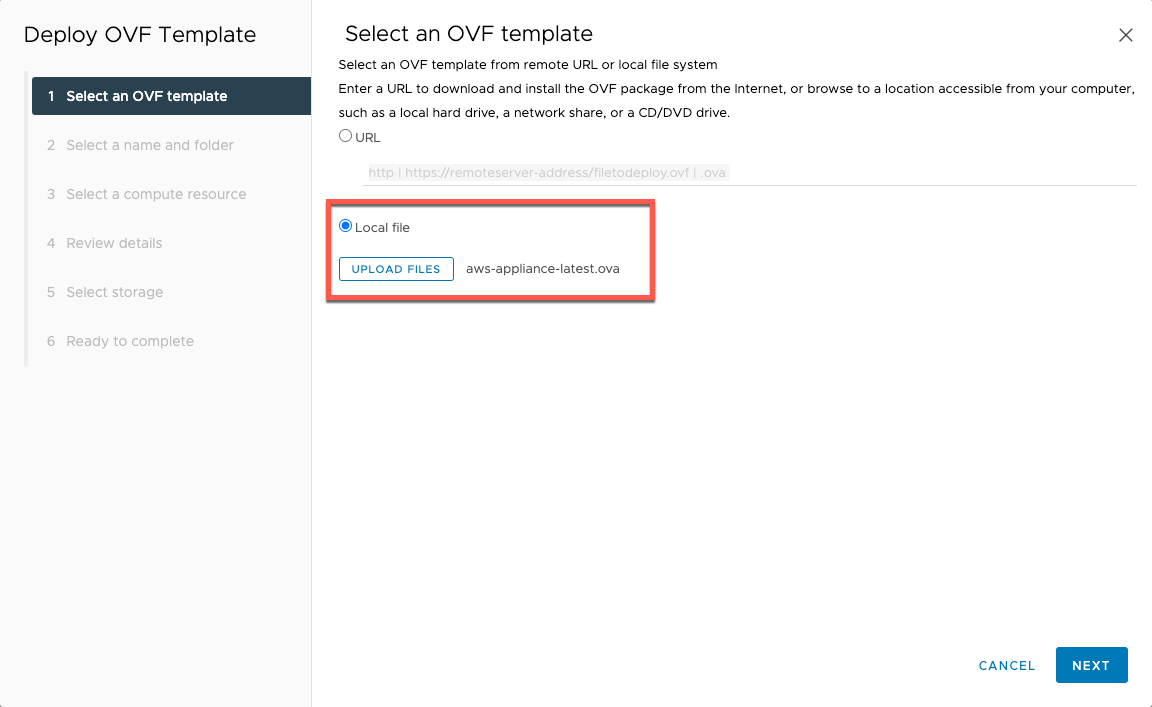
-
依照部署精靈步驟進行部署。在 選取儲存 頁面上,選取虛擬磁碟格式 完整佈建全部初始化。
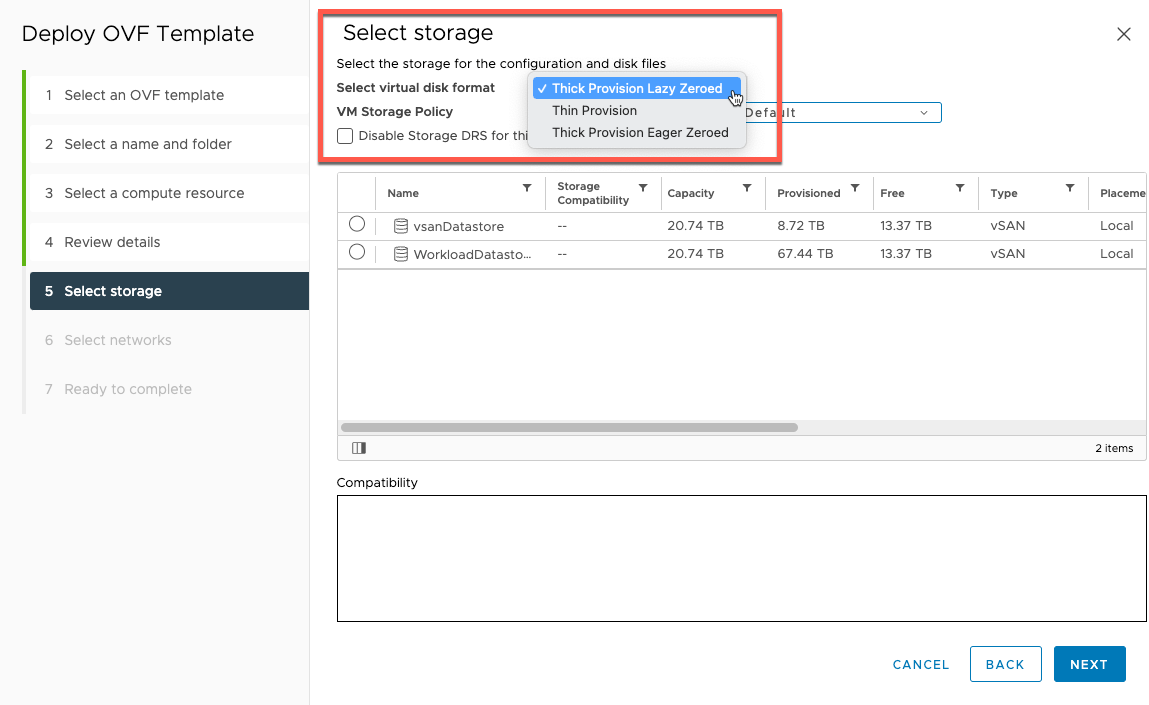
-
部署 OVF 之後,請以滑鼠右鍵按一下閘道,然後選擇 編輯設定。
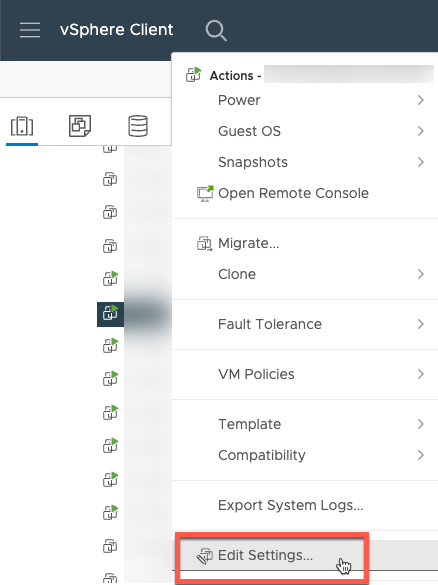
在 VM 選項 下,前往 VM 工具。
確定已依序選取 主機同步時間、在啟動時同步並繼續。
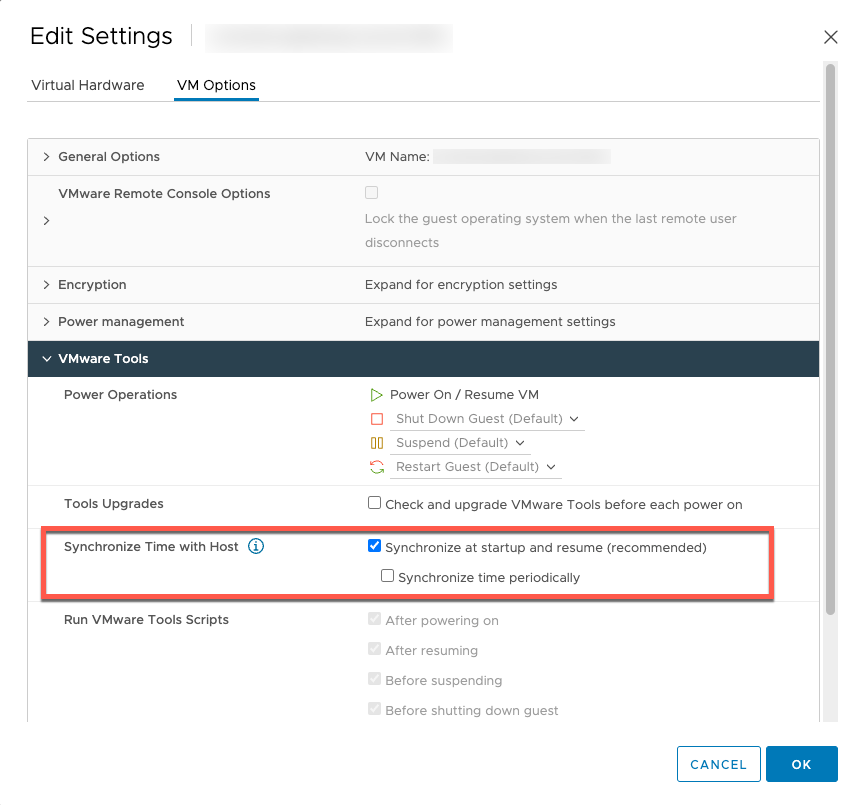
-
從 動作 選單中選取「開機」以啟動虛擬機器。
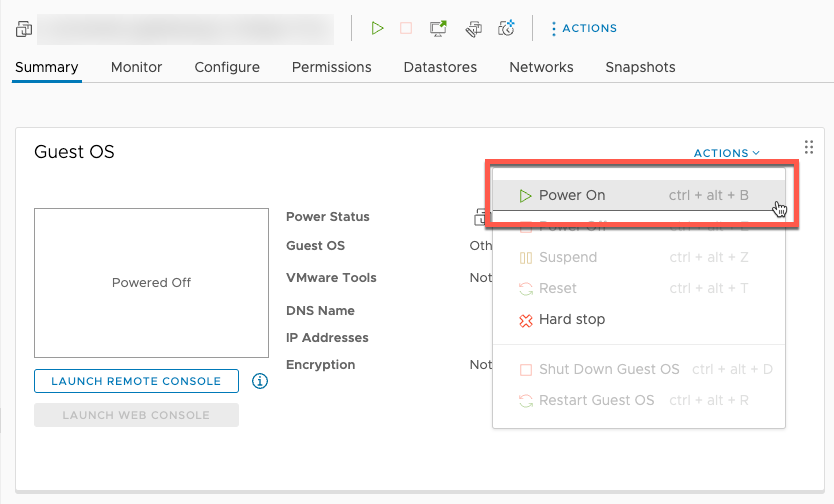
-
從 VM 摘要複製 IP 地址,然後在下方輸入。
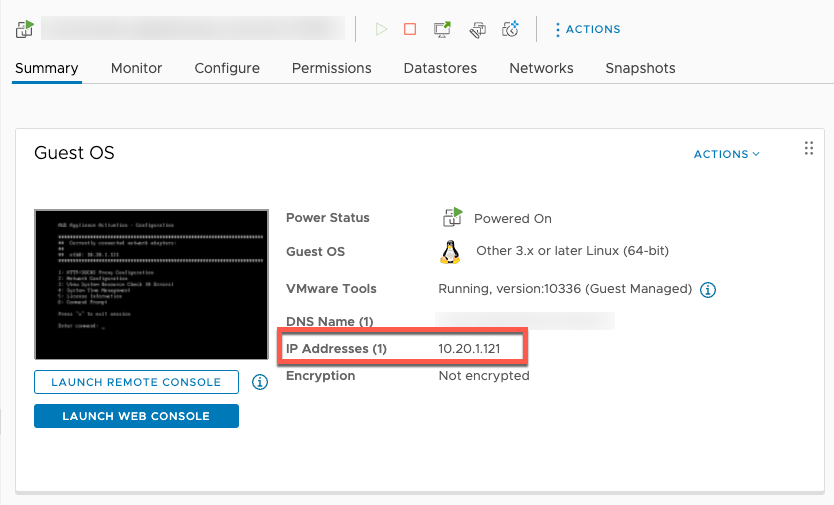
下載 VMware 軟體之後,請完成下列步驟:
-
在 閘道連線 區段中,輸入閘道的 IP 地址。
若要尋找此 IP 地址,請前往 vSphere Client。
在 摘要 索引標籤下,選取您的閘道。
複製 IP 地址並將其貼到 AWS Backup 主控台文字列。
-
在 閘道設定 區段中,
輸入 閘道名稱。
驗證 AWS 區域。
選擇端點是可公開存取,還是透過您的虛擬私有雲端 (VPC) 託管。
根據選擇的端點,輸入 VPC 端點 DNS 名稱。
如需詳細資訊,請參閱建立 VPC 端點。
[選擇性] 在 閘道標籤 區段中,您可以輸入金鑰和「選用」值來指派標籤。若要新增多個標籤,請按一下 新增其他標籤。
-
若要完成程序,請按一下 建立閘道,這會帶您前往閘道詳細資訊頁面。
編輯或刪除閘道
若要編輯或刪除閘道:
-
在左側導覽窗格的 外部資源 區段下,選擇 閘道。
-
在 閘道 區段中,依 閘道名稱 選擇閘道。
-
若要編輯閘道名稱,請選擇 編輯。
-
若要刪除閘道,請選擇 刪除,然後選擇 刪除閘道。
您無法重新啟用已刪除的閘道。如果您想要再次連線至 Hypervisor,請依照《建立閘道》中的程序進行。
-
若要連線至 Hypervisor,請在 連網 Hypervisor 區段中,選擇 連線。
每個閘道都會連線至單一 Hypervisor。不過,您可以將多個閘道連線至相同的 Hypervisor 來增加彼此之間的頻寬,以超出第一個閘道的頻寬。
-
若要指派、編輯或管理標籤,請在 標籤 區段中,選擇 管理標籤。
備份閘道頻寬調節
注意
此功能將在 2022 年 12 月 15 日之後部署的新閘道上提供。對於現有閘道,這項新功能將在 2023 年 1 月 30 日或之前透過自動軟體更新提供。若要手動將閘道更新至最新版本,請使用 AWS CLI 命令 UpdateGatewaySoftwareNow。
您可以將閘道的上傳輸送量限制為 AWS Backup ,以控制閘道使用的網路頻寬量。根據預設,啟用的閘道沒有速率限制。
您可以使用 AWS Backup 主控台或透過 () 使用 API AWS CLI 來設定頻寬速率限制排程PutBandwidthRateLimitSchedule。使用頻寬速率限制排程時,您可以將限制設定為全天或全週自動變更。
頻寬速率限制的運作方式是平衡所有上傳資料的輸送量 (每秒進行平均)。雖然上傳可能會短暫超過任何指定微秒或毫秒的頻寬速率限制,但這通常不會導致更長時間出現大量尖峰。
您最多可以新增 20 個間隔。上傳速率的最大值為 8,000,000 Mbps。
使用 AWS Backup 主控台檢視和編輯閘道的頻寬速率限制排程。
本節說明如何檢視和編輯閘道的頻寬速率限制排程。
檢視和編輯頻寬速率限制排程
在 https://https://console.aws.amazon.com/backup
開啟 AWS Backup 主控台。 在左側導覽窗格中,選擇 Gateways (閘道)。在「閘道」窗格中,閘道會依名稱顯示。按一下您要管理之閘道名稱旁的選項按鈕。
選取選項按鈕之後,即可按一下 動作 下拉式選單。按一下 動作,然後按一下 編輯頻寬速率限制排程。目前排程會隨即顯示。根據預設,新的或未編輯的閘道沒有定義的頻寬速率限制。
注意
您也可以按一下閘道詳細資訊頁面中的 管理排程,導覽至「編輯頻寬」頁面。
(選擇性) 選擇 新增間隔,將新的可設定間隔加入排程。針對每個間隔,輸入下列資訊:
星期幾 — 選取要套用間隔的一或多個重複星期。選擇的星期會顯示在下拉式選單下方。您可以按一下該星期旁的 X 來移除星期。
開始時間 — 輸入頻寬間隔的開始時間,使用 HH: MM 24 小時格式。時間是以國際標準時間 (UTC) 表示。
注意:您的頻寬速率限制間隔會在指定的分鐘開始時起始。
結束時間 — 輸入頻寬間隔的結束時間,使用 HH: MM 24 小時格式。時間是以國際標準時間 (UTC) 表示。
重要
頻寬速率限制間隔會在指定的分鐘結束時終止。若要排程間隔,在小時結束時終止,請輸入
59。若要排程不間斷的連續間隔,在小時開始時轉換且間隔之間沒有中斷,請輸入59作為第一個間隔的結束分鐘。輸入00作為下一個間隔的開始分鐘。上傳速率 — 輸入上傳速率限制,以每秒 MB 數 (Mbps) 為單位。最小值為每秒 102 MB (Mbps)。
(選擇性) 視需要重複上一個步驟,直到您的頻寬速率限制排程完成為止。如果您需要從排程中刪除間隔,請選擇 移除。
重要
頻寬速率限制間隔不能重疊。間隔的開始時間必須在前一個間隔的結束時間之後,並在下一個間隔的開始時間之前;其結束時間必須在下一個間隔的開始時間之前。
完成後,請按一下 儲存變更 按鈕。
使用 AWS CLI檢視和編輯閘道的頻寬速率限制排程
您可以使用 GetBandwidthRateLimitSchedule 動作來檢視指定閘道的頻寬限流排程。如果沒有設定排程,排程將會是一個空白的間隔清單。以下是使用 AWS CLI 擷取閘道頻寬排程的範例:
aws backup-gateway get-bandwidth-rate-limit-schedule --gateway-arn "arn:aws:backup-gateway:region:account-id:gateway/bgw-gw id"
若要編輯閘道的頻寬限流排程,您可以使用 PutBandwidthRateLimitSchedule 動作。請注意,您只能更新閘道的整個排程,不能修改、新增或移除個別間隔。呼叫此動作會覆寫閘道先前的頻寬限流排程。
aws backup-gateway put-bandwidth-rate-limit-schedule --gateway-arn "arn:aws:backup-gateway:region:account-id:gateway/gw-id" --bandwidth-rate-limit-intervals ...