本文為英文版的機器翻譯版本,如內容有任何歧義或不一致之處,概以英文版為準。
需求計劃
產生預測後,您可以在需求計劃索引標籤上檢閱預測值。企業需求計劃是單一工作手冊,可做為協作平台一起使用。它為您提供集中位置,讓您合併和同步預測工作。
需求計劃表格會顯示下列資訊:
-
預測需求 – 顯示系統產生的預測,並包含下列三個值:
-
下限 – 預測預測通常高於大約 90% 時間的實際需求。
-
中位數需求 – 預測預測通常高於時間 50% 的實際需求 (中央估計)。
-
上限 – 預測預測通常高於 10% 時間的實際需求。
注意
只有在選取 product_id 時,才會顯示下限和上限資訊。選取單一產品 ID 時,會在彙總層級顯示中位數需求。
-
-
需求計畫 – 此列會複寫中位數需求,以允許覆寫。
-
實際需求 – 顯示目前和前幾年的需求歷史記錄。
每週比較歷史資料時,需求規劃會參考前一年最近的星期一。這是因為需求規劃會將星期一視為一週的開始日期。由於年與閏年之間的差異,前一年的對應週可能沒有完全相同的日期。例如,若要比較 6/3/2023 一週的歷史銷售資料是否可用,也就是星期一,需求規劃將參考前一年最接近星期一的一週,也就是 7/2/2022。
-
先前的預測版本 – 顯示上次發佈的需求計劃。這會在建立第一次預測期間為空白,因為沒有可用的歷史記錄。
-
生命週期和事件 – 顯示需求計劃中的新產品簡介 (NPI) 或接近生命週期結束 (EoL) 的產品。當您將滑鼠暫留在 NPI 或 EoL 圖示上時,當選取多個產品時,您可以檢視產品和產品清單。僅選取一個產品時,您可以檢視產品中繼資料。、NPI 時可用的產品日期、EoL 時停用日期,以及預測開始和結束日期。
注意
只有在產品類別設定為全部或選取產品階層中的更高層級時,您才會看到列出新的或接近 EoL 的產品數量。
您可以使用圖形切換按鈕來隱藏或顯示圖形檢視。您可以選擇眼睛圖示來隱藏或顯示特定值。當您依產品篩選時,您可以將滑鼠游標移至 i 說明圖示,以檢視產品描述、度量單位 (UoM)、產品可用日期和終止日期。
檢視預測
若要檢視預測,請完成下列步驟:
-
在企業需求計劃頁面上,您可以看到所產生預測的時間戳記。如果企業需求計劃處於作用中狀態,您可以使用篩選條件並進行調整。
-
在企業需求計劃頁面的全部下,選擇變更類別/產品以變更產生的預測檢視。根據預設,顯示的預測代表定義範圍或時間範圍內所有產品的總預測需求。
-
在選取類別/產品頁面上,您可以從清單中選擇產品,或使用搜尋方塊依產品 ID 或描述搜尋特定產品。
-
選擇套用。您現在可以檢視所選產品或類別的篩選預測。
注意
如果您在預測組態期間已選擇選用階層,摘要方塊會顯示所選產品銷售的網站、客戶和管道計數。
-
在縮小搜尋範圍下,如果您在預測組態期間選擇選用階層,您可以篩選網站、頻道或客戶,以進一步縮小預測範圍。例如,如果您在預測組態期間選擇站台和頻道階層,則站台和頻道的篩選條件將可在 需求計劃 頁面上使用。
-
在時間間隔下拉式清單中,選取要檢視預測的時間間隔。您可以使用此篩選條件來調整時間階層,並以資料表和圖形形式檢視預測。最小值對應至預測精細度時間間隔設定。例如,如果時間間隔是每週,您可以檢視每週、每月和每年的預測。
您也可以使用檢視視窗開始和檢視視窗結束來縮小預測中要檢視的期間,包括資料表和圖形檢視。您可以檢視 28 天、52 週、48 個月和 10 年的歷史銷售額。
時間間隔範例 1
需求計劃是在每個組態的每日時間間隔產生。您可以透過選取需求計劃頁面上時間間隔篩選條件上的 選項,以每週時間間隔檢視需求計劃。系統會將值彙總為週,以星期一作為一週的開始日期。
您也可以使用時間間隔篩選條件並選擇每月選項,以每月時間間隔檢視需求計劃。系統會將值彙總至 Gregorian 日曆月,開始日期為 1,因為需求計劃以每日精細程度提供。

時間間隔範例 2
每個組態的每週時間間隔會產生需求計劃。您可以選取時間間隔篩選條件,以每月時間間隔檢視需求計劃。月份的時間範圍不會是嚴格的 Gregorian 日曆月。
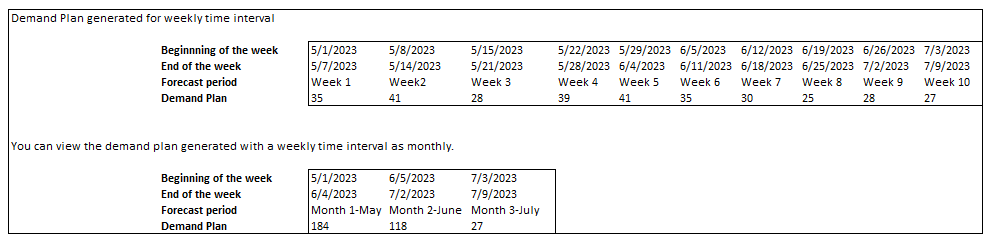
新增覆寫
本節說明如何手動編輯預測以覆寫預測的需求。
注意
一個規劃週期的手動預測覆寫會自動儲存,並在下一個規劃週期重新套用。
-
在需求計畫下,您可以透過將點移至所需的值,或直接在資料表中的需求計畫資料列上更新值,在圖形上新增覆寫。
-
在編輯數量頁面的變更下,選取您是否要增加、減少或固定需求量。
選擇大量編輯以大量編輯預測並新增覆寫。
隨即顯示編輯預測頁面。
-
在變更下,選取下拉式清單以增加或減少需求,或輸入值。
-
在原因代碼下,從促銷、假日、季節性、新產品、產品延遲或其他選項之間選取其中一個選項。原因代碼是成功處理覆寫的必要項目。您可以選擇是否將更多描述性備註新增至預測覆寫。
-
選擇儲存並更新。
當您建立覆寫時,可以在相關階層中檢視影響。您可以建立許多覆寫,但只會考慮最後一個覆寫。建立覆寫之後,需求計劃下會顯示時鐘圖示。選擇時鐘圖示時,您可以檢視規劃週期中的最新變更。選擇檢視更多變更以檢視過去的更新。
-
若要同時進行多個覆寫,請從編輯數量中,選擇移至大量編輯。您也可以針對需求計劃選擇大量編輯。
注意
您只能從資料表大量編輯。
-
在編輯預測頁面上,您可以選取您要更新的每個時段的所有核取方塊或核取方塊,然後輸入更新。
-
選擇儲存並更新。
預測需求已更新。
匯出資料計畫檔案
您可以將需求規劃、預測需求、先前預測版本和實際需求歷史記錄從需求規劃匯出為個別 .csv 檔案。
注意
匯出的 .csv 檔案將包含整個需求計劃,儘管匯出時已在需求規劃頁面上啟用哪些篩選條件。
若要匯出資料計劃,請完成下列步驟:
在企業需求計劃頁面上,選取垂直省略符號。
選擇匯出資料計畫。
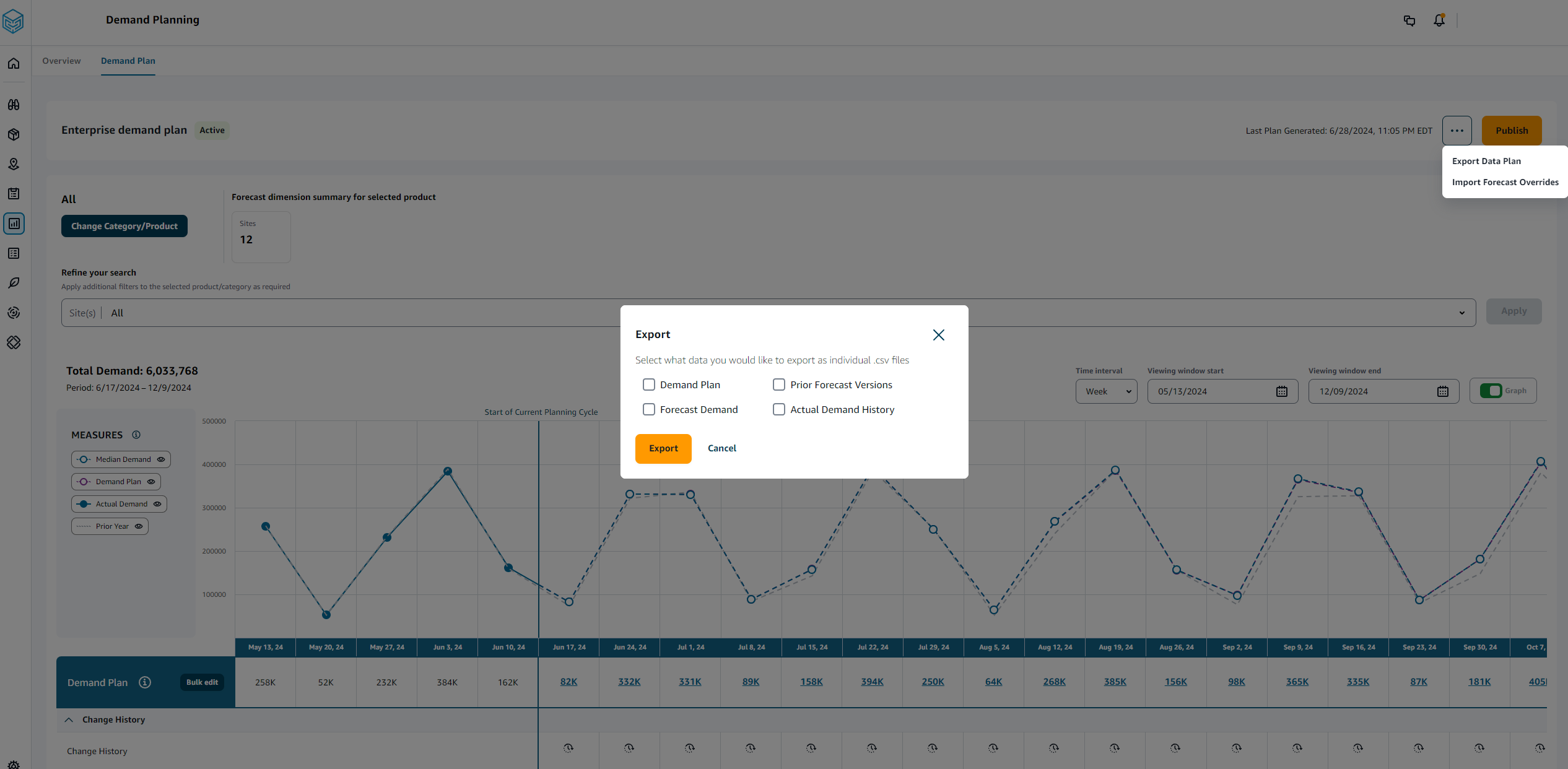
-
在匯出頁面上,選取要下載的必要資料。
選擇 Export (匯出)。
檔案會下載至您的本機電腦。
匯入預測覆寫
您可以使用匯入預測覆寫選項,使用 .csv 檔案匯入預測覆寫。
若要透過 .csv 檔案上傳預測覆寫,請完成下列步驟:
在企業需求計劃頁面上,選取垂直省略符號。
選擇匯入預測覆寫。
匯入預測覆寫頁面隨即出現。
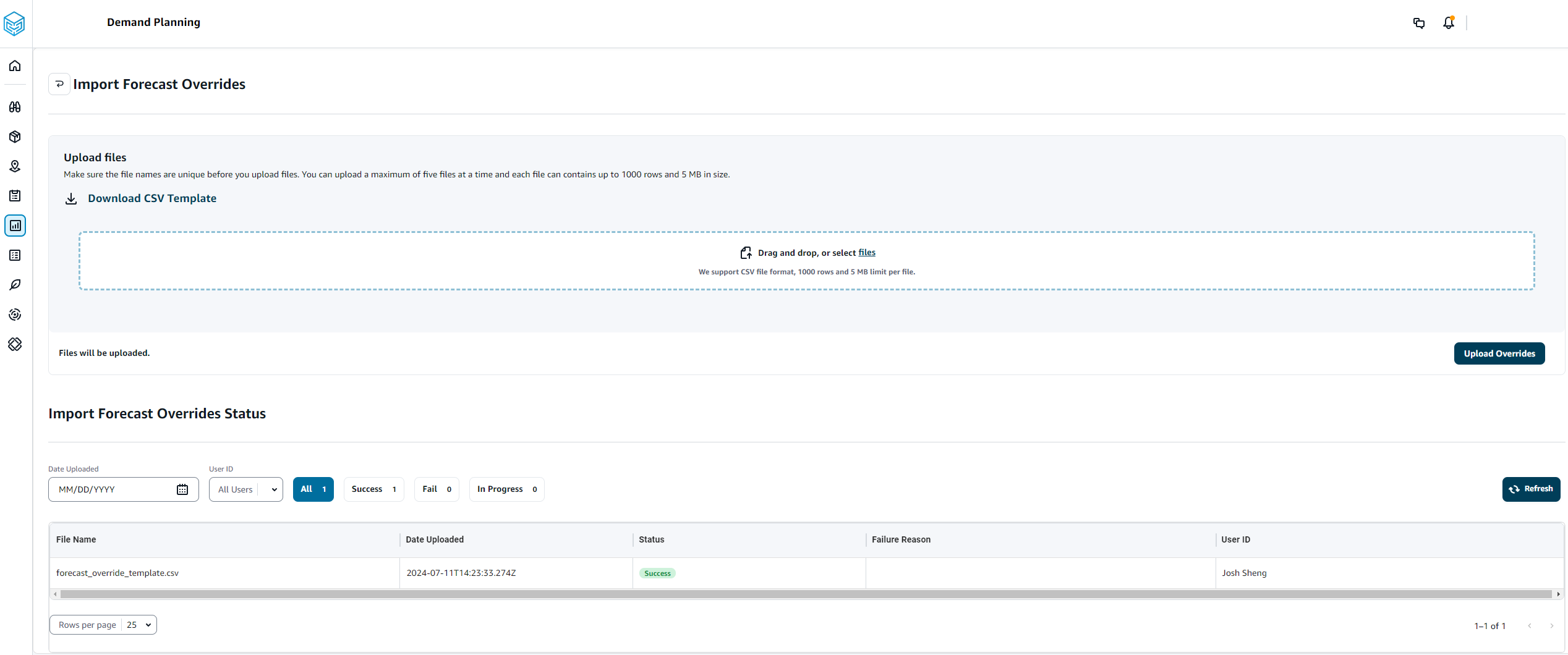
在上傳檔案下,選擇下載 CSV 範本以下載您需要用來新增覆寫值的 .csv 檔案。
.csv 檔案將包含您用來產生預測之資料集的標頭。.csv 檔案最多只能包含 1000 個資料列,且檔案大小應在 5 MB 內。
更新 .csv 檔案後,您可以拖放檔案,或選擇要新增檔案的檔案。
選擇上傳覆寫。
如果上傳失敗,請檢查下列項目:
請確定已填入必要欄位 override_start_date、 override_end_date、值和 reason_code。
支援的原因代碼為促銷假日、季節性、新產品、產品延遲和其他。
根據您的組態,請確定 override_start_date 和 override_end_date 是一週或一個月的第一天。
在匯入預測覆寫狀態下,您將看到您上傳的所有預測覆寫的狀態。
您可以依上傳的資料、使用者 ID 或上傳狀態來篩選預測覆寫狀態。
需求計畫排程器
需求規劃中的排程器決定何時產生預測和完成需求計劃。排程器可以設定為以設定的時間間隔 (自動排程器) 自動操作,或手動觸發。自動排程器可確保規劃程序根據預先定義的時間表順暢且一致地執行,而手動排程器可讓您靈活地啟動預測重新整理和完成需求計劃。
手動重新整理和發行 – 設定需求規劃時,請務必在需求計劃排程器下選擇手動。若要開始預測重新整理,請在需求計劃頁面上,選取右上角的三個點,然後選擇產生預測。
如果需求計劃是最終的,並準備好發佈到下游程序,請選取完成需求計劃。
一旦需求計劃完成,資訊就會發佈到 Data Lake 中的預測資料實體和 Amazon S3。此計劃的需求計劃頁面上的狀態已變更為已發佈。您可以在設定 > 組織、需求規劃、發佈需求計劃下檢視 Amazon S3 連結。您可以看到產生預測按鈕,以開始下一個規劃週期。
未選取最終需求計劃時,需求規劃會將預測作為臨時版本發佈至 Data Lake 中的預測資料實體。狀態變更為已關閉。您可以看到產生預測按鈕,以開始下一個規劃週期。需求規劃將啟動需求規劃組態頁面中設定的新預測,並使用與先前計劃相同的開始日期。
自動重新整理和發行 – 設定需求規劃時,請務必在需求計劃排程器下選擇自動。如需詳細資訊,請參閱建立您的第一個需求計劃。