本文為英文版的機器翻譯版本,如內容有任何歧義或不一致之處,概以英文版為準。
使用陣列任務索引來控制任務差異
本教學說明如何使用 AWS_BATCH_JOB_ARRAY_INDEX環境變數來區分子任務。每個子任務都會指派給此變數。此範例使用子任務的索引號碼來讀取檔案中的特定行。然後,它會將與該行號相關聯的參數替換為任務容器內的命令。結果是,您可以有多個執行相同 Docker 映像和命令引數 AWS Batch 的任務。不過,結果不同,因為陣列任務索引是用作修飾詞。
在此教學課程中,您可以建立一個含有彩虹中所有顏色的文字檔案,每個顏色各為一行。然後,您可以為 Docker 容器建立進入點指令碼,將索引轉換為可用於顏色檔案中行號的值。索引從零開始,但行號從一開始。建立 Dockerfile,將顏色和索引檔案複製到容器映像,並將映像ENTRYPOINT的設定設為進入點指令碼。Dockerfile 和資源會建置到推送到 Amazon ECR 的 Docker 映像。然後,您可以註冊使用新容器映像的任務定義、使用該任務定義提交 AWS Batch 陣列任務,以及檢視結果。
檢視您的陣列任務日誌
任務達到 SUCCEEDED 狀態後,您可以從任務的容器檢視 CloudWatch Logs。
在 CloudWatch Logs 中檢視任務的日誌
在 https://https://console.aws.amazon.com/batch/
開啟 AWS Batch 主控台。 -
在左側導覽窗格中,選擇 Jobs (任務)。
-
對於 Job queue (任務佇列),請選取佇列。
-
在 Status (狀態) 區段,選擇 succeeded (已成功)。
-
若要顯示陣列任務的所有子任務,選取在之前的區段中傳回的任務 ID。
-
若要查看任務容器的日誌,選取其中一個子任務,然後選擇 View logs (查看日誌)。
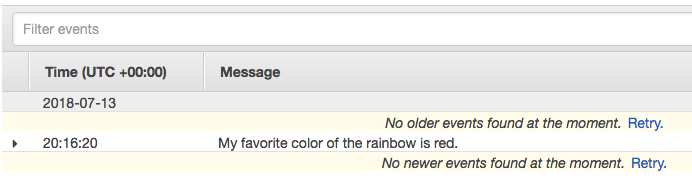
-
查看其他子任務日誌。每個任務都會傳回不同的彩虹顏色。