本文為英文版的機器翻譯版本,如內容有任何歧義或不一致之處,概以英文版為準。
快速入門指南
下列教學課程說明如何在 Amazon Chime 行動應用程式中導覽。
- 導覽列
-
使用 Amazon Chime 行動應用程式視窗底部的導覽列來移動應用程式。

您可以加入會議、檢視通話歷史記錄、傳送即時訊息,以及管理您的聊天室和聯絡人。
在導覽列上選擇項目會開啟對應的檢視。每個檢視都包含頁面。例如,當您選擇通話檢視時,會顯示通話歷史記錄頁面。根據預設,應用程式會顯示會議檢視。
注意
在應用程式中的特定頁面上,導覽列不會顯示。例如,當您傳送訊息給某人時,導覽列會消失。若要查看導覽列,請選擇裝置上的返回按鈕。
- 答案控制項
當會議或人員在 Amazon Chime 上呼叫您時,會顯示 答案控制項。
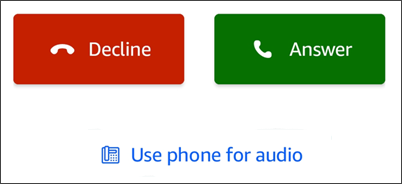
控制項會顯示在應用程式內的任何檢視中。在 iOS 裝置上,控制項也可以顯示在鎖定畫面上。若要在 iOS 裝置上使用鎖定畫面中的答案控制項,請參閱 會議和通話設定
- 動作功能表
您可以對聯絡人、訊息和聊天室採取多個動作。若要查看您可以對指定項目採取的動作,請點選該項目以開啟其動作選單。例如,當您點選任何聊天訊息時,會顯示來自動作的訊息選單:
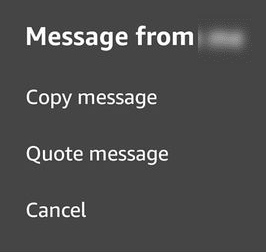
選單上的命令會根據您點選的項目而有所不同。當您點選 從動作選單開啟訊息時,您可以複製或引述訊息,或取消以關閉選單。
- 橢圓功能表
-
當您加入會議時,應用程式視窗右上角會顯示垂直省略符號圖示。

當您與某人聊天或進入聊天室時,右上角會顯示水平省略符號圖示。

選擇任一類型的省略符號會開啟會議和聊天的選項選單。若要進一步了解這些選項,請參閱其他會議動作。