Amazon Web Services (AWS) 將於 2024 年 7 月 31 日停止支援建立和檢視 AWS CodeStar 專案。2024 年 7 月 31 日之後,您將無法再存取 AWS CodeStar 主控台或建立新專案。不過, 建立 AWS 的資源 AWS CodeStar,包括您的來源儲存庫、管道和組建,將不受此變更影響,且將繼續運作。 AWS CodeStar 連線和 AWS CodeStar 通知不會受此中止的影響。
如果您想要追蹤工作、開發程式碼,以及建置、測試和部署應用程式,Amazon CodeCatalyst 會提供簡化的入門程序和其他功能來管理您的軟體專案。進一步了解 Amazon CodeCatalyst 的功能
本文為英文版的機器翻譯版本,如內容有任何歧義或不一致之處,概以英文版為準。
教學課程:使用 GitHub 來源儲存庫建立專案
使用 AWS CodeStar,您可以設定儲存庫,以建立、檢閱和合併與專案團隊的提取請求。
在本教學課程中,您會在 GitHub 儲存庫中建立具有範例 Web 應用程式原始程式碼的專案、部署變更的管道,以及應用程式託管於雲端的 EC2 執行個體。建立專案之後,本教學課程會示範如何建立和合併 GitHub 提取請求,以變更 Web 應用程式首頁。
步驟 1:建立專案並建立 GitHub 儲存庫
在此步驟中,使用 主控台來建立專案,並建立與新 GitHub 儲存庫的連線。若要存取您的 GitHub 儲存庫,您可以建立連線資源, AWS CodeStar 使用 來管理 GitHub 的授權。建立專案時,會為您佈建其額外資源。
登入 AWS Management Console,然後開啟 AWS CodeStar 主控台,網址為 https://https://console.aws.amazon.com/codestar/
。 -
選擇您要建立專案及其資源 AWS 的區域。
-
在頁面上AWS CodeStar,選擇建立專案。
-
在選擇專案範本頁面上,選取 Web 應用程式、Node.js 和 Amazon EC2 核取方塊。然後從符合這組選項的範本中選擇。
如需詳細資訊,請參閱AWS CodeStar 專案範本。
-
選擇 Next (下一步)。
-
在 Project name (專案名稱) 中,輸入專案的名稱 (如
MyTeamProject)。如果您使用不同名稱,請在此教學課程中都使用此名稱。 -
在專案儲存庫下,選擇 GitHub。
-
如果您選擇 GitHub,則需要選擇或建立連線資源。如果您有現有的連線,請在搜尋欄位中選擇。否則,您將在此處建立新的連線。選擇連線到 GitHub。
隨即顯示建立連線頁面。
注意
若要建立連線,您必須擁有 GitHub 帳戶。如果您要為組織建立連線,您必須是組織擁有者。
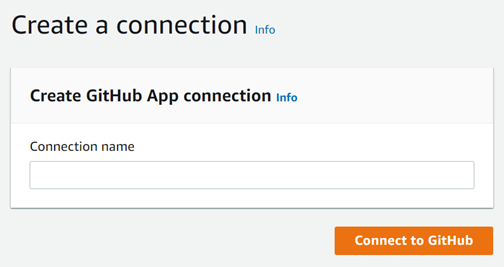
-
在建立 GitHub 應用程式連線下,在連線名稱中,輸入連線的名稱。選擇連線到 GitHub。
連線至 GitHub 頁面會顯示 ,並顯示 GitHub 應用程式欄位。
-
在 GitHub Apps (GitHub 應用程式) 底下,選擇應用程式安裝,或選擇 Install a new app (安裝新應用程式) 以建立安裝。
注意
您可以為您連至特定供應商的所有連線安裝一個應用程式。如果您已安裝 AWS Connector for GitHub 應用程式,請選擇它並略過此步驟。
-
在安裝 GitHub AWS 連接器頁面上,選擇您要安裝應用程式的帳戶。
注意
如果您先前已安裝應用程式,可以選擇 Configure (設定),繼續前往應用程式安裝的修改頁面,或者您可以使用上一步按鈕返回主控台。
-
如果顯示確認密碼以繼續頁面,請輸入您的 GitHub 密碼,然後選擇登入。
-
在安裝 GitHub AWS 連接器頁面上,保留預設值,然後選擇安裝。
-
在連線至 GitHub 頁面上,新安裝的安裝 ID 會顯示在 GitHub 應用程式中。
成功建立連線後,在 CodeStar 建立專案頁面中,即會顯示「準備連線」訊息。
注意
您可以在開發人員工具主控台的設定下檢視連線。如需詳細資訊,請參閱連線入門。
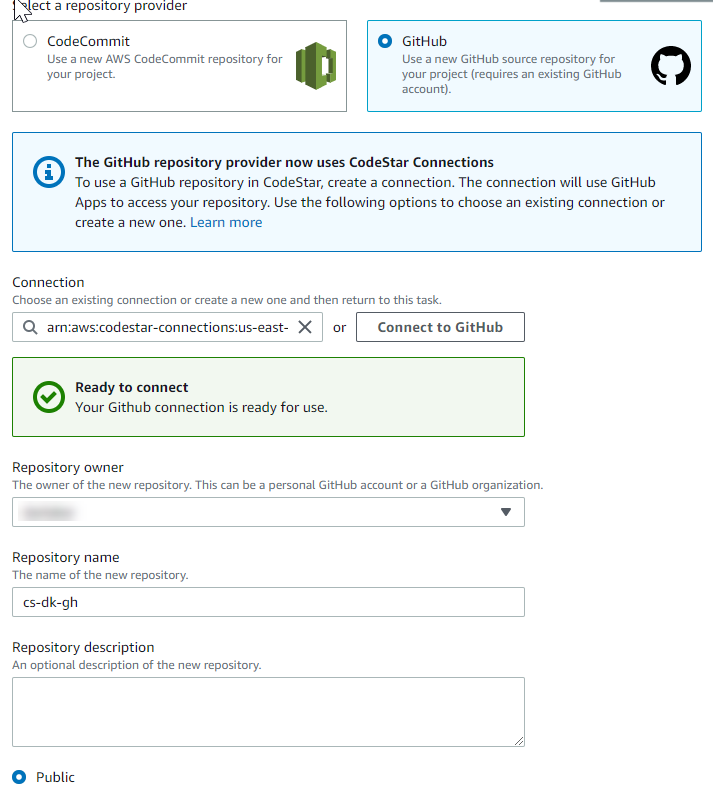
-
針對儲存庫擁有者,選擇 GitHub 組織或您的個人 GitHub 帳戶。
-
在 Repository name (儲存庫名稱) 中,請接受預設 GitHub 儲存庫名稱,或輸入另一個名稱。
-
選擇公有或私有。
注意
如果您想要使用 AWS Cloud9 做為開發環境,您必須選擇公有儲存庫。
-
(選用) 在 Repository description (儲存庫描述) 中,輸入此 GitHub 儲存庫的描述。
-
-
如果您的專案已部署到 Amazon EC2 執行個體,且您想要進行變更,請在 Amazon EC2 組態中設定 Amazon EC2 執行個體。例如,您可為專案選擇可用的執行個體類型。
在金鑰對中,選擇您在 中建立的 Amazon EC2 金鑰對步驟 4:建立專案的 AWS CodeStar Amazon EC2 金鑰對。選取我確認我有權存取私有金鑰檔案。
-
選擇 Next (下一步)。
-
檢閱資源和組態詳細資訊。
-
選擇 Next (下一步) 或 Create project (建立專案)。(顯示的選項視您的專案範本而定。)
建立專案時,請等待幾分鐘。
-
建立專案之後,請選擇檢視應用程式以檢視您的 Web 應用程式。
步驟 2:檢視您的原始程式碼
在此步驟中,您可以檢視原始程式碼和可用於原始儲存庫的工具。
-
在專案的導覽列中,選擇儲存庫。
若要在 GitHub 中檢視遞交清單,請選擇檢視遞交。這會在 GitHub 中開啟您的遞交歷史記錄。
若要檢視問題,請選擇專案的問題索引標籤。若要在 GitHub 中建立新問題,請選擇建立 GitHub 問題。這會在 GitHub 中開啟您的儲存庫問題表單。
-
在儲存庫索引標籤下,選擇儲存庫名稱下的連結,專案的儲存庫會在新索引標籤或視窗中開啟。此儲存庫包含專案的原始程式碼。
步驟 3:建立 GitHub 提取請求
在此步驟中,您會對原始程式碼進行次要變更,並建立提取請求。
-
在 GitHub 中,在您的儲存庫中建立新的功能分支。選擇主要分支下拉式清單欄位,然後在名為 的欄位中輸入新的分支
feature-branch。選擇建立新分支。分支已建立並為您簽出。 -
在 GitHub 中,變更
feature-branch分支。開啟公有資料夾並開啟index.html檔案。 -
在 AWS CodeStar 主控台的提取請求下,若要在 GitHub 中建立提取請求,請選擇建立提取請求。這會在 GitHub 中開啟您的儲存庫提取請求表單。在 GitHub 中,選擇鉛筆圖示以編輯檔案。
在 之後
Congratulations!,新增字串,Well done, <name>!並以<name>您的名稱取代 。選擇 Commit changes (遞交變更)。變更會遞交至您的功能分支。 -
在 AWS CodeStar 主控台中,選擇您的專案。選擇儲存庫索引標籤。在提取請求下,選擇建立提取請求。
表單會在 GitHub 中開啟。將主要分支保留在基本分支中。針對比較,選擇您的功能分支。檢視差異。
-
在 GitHub 中,選擇建立提取請求。建立名為 Update index.html 的提取請求。
-
在 AWS CodeStar 主控台中,檢視新的提取請求。選擇合併變更以將變更遞交至儲存庫,並將提取請求與儲存庫的主分支合併。
-
返回 中的專案 AWS CodeStar ,並檢查管道頁面。您現在應看到管道正在部署。
-
建立專案之後,請選擇檢視應用程式以檢視您的 Web 應用程式。