本文為英文版的機器翻譯版本,如內容有任何歧義或不一致之處,概以英文版為準。
使用智慧卡
您可以使用 NICE DCV 來使用連接到用戶端電腦的一或多張智慧卡。您可以在 NICE DCV 會話中使用標準的個人計算機/智能卡(PC/SC)界面執行此操作。對於每個工作階段,一次只能有一個已連線的用戶端可以連線智慧卡。這在多個用戶端連線到相同工作階段的環境中尤為重要。
只有視窗、Linux 和 macOS 用戶端才支援智慧卡存取。Web 瀏覽器用戶端不支援此功能。
一次只能有一個用戶端連線智慧卡。當您的智慧卡已連線時,連線至工作階段的其他用戶端都無法連線智慧卡。
在 NICE DCV 工作階段中使用智慧卡完成後,將其釋放。發行之後,連線至工作階段的其他用戶端可以連線智慧卡。當您與工作階段中斷連接時,將會自動釋放智慧卡。
您必須取得授權才能使用這個功能。若您沒有取得授權,則用戶端無法使用這項功能。如需詳細資訊,請參閱《NICE DCV 管理員指南》中的 < 設定 NICE DCV 授權 >。
連接智慧卡
連線至視窗用戶端
啟動用戶端並連線至 NICE DCV 工作階段。
選擇 Settings (設定) 圖示。
從下拉式清單中選取 [卸除式裝置]。
啟用智慧卡切換。

連線至 macOS 用戶端
啟動用戶端並連線至 NICE DCV 工作階段。
選擇「DCV 檢視器」圖示。
在「偏好設定」視窗中選取「一般」標籤。
勾選重新導向智慧卡裝置核取方塊。
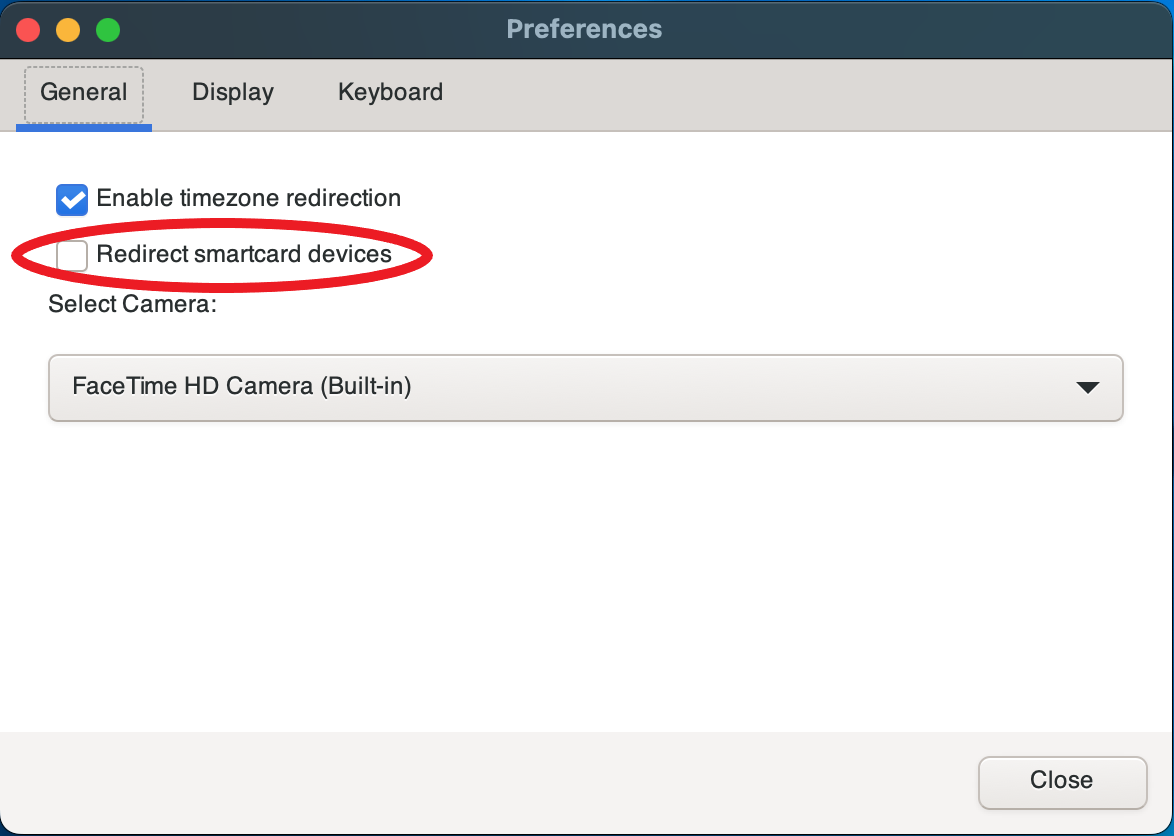
連線至用戶端
啟動用戶端並連線至 NICE DCV 工作階段。
選擇 Settings (設定) 圖示。
在「偏好設定」視窗中選取「一般」標籤。
勾選重新導向智慧卡裝置核取方塊。

在 Linux 伺服器上使用智慧卡
開啟終端機,然後使用
dcvscrun指令後面接著應用程式名稱和引數來啟動應用程式。例如,若要使用智慧卡支援啟動
firefox,請使用下列命令:$dcvscrun firefox重要
如果啟用智慧卡快取,請在設定並匯出
DCV_PCSC_ENABLE_CACHE環境變數的同一個終端機中執行下列命令。
釋放智慧卡
從視窗用戶端釋放
選擇 Settings (設定) 圖示。
從下拉式清單中選取 [卸除式裝置]。
停用智慧卡切換。
從 macOS 和 Linux 用戶端發行
選擇 Settings (設定) 圖示。
在「偏好設定」視窗中選取「一般」標籤。
取消選中重定向智能卡設備複選框。
智慧卡資料快取 (選用)
若要擁有 NICE DCV 伺服器快取智慧卡資料,您需要啟用智慧卡快取功能。依預設,智慧卡快取處於停用狀態。啟用智慧卡快取功能後,伺服器會將最近的呼叫結果快取至用戶端的智慧卡。這有助於減少用戶端和伺服器之間傳輸的流量,並改善效能。
如果在伺服器上停用智慧卡快取,則無法啟用智慧卡快取。如需詳細資訊,請參閱《NICE DCV 管理員指南》中的 < 設定智慧卡快取 >
在 Windows 伺服器上啟用智慧卡快取
啟動用戶端並連線至 NICE DCV 工作階段。
開啟終端機視窗。
請執行下列其中一個命令:
-
若要啟用目前終端機視窗的智慧卡快取:
C:\>set DCV_PCSC_ENABLE_CACHE=1 -
若要為伺服器上的所有應用程式永久啟用智慧卡快取:
C:\>setx DCV_PCSC_ENABLE_CACHE 1
-
在 Linux 伺服器上啟用智慧卡快取
啟動用戶端並連線至 NICE DCV 工作階段。
注意
確保在要啟動應用程序的同一終端中運行以下命令。
打開一個終端窗口,您可以在其中運行應用程序。
dcvscrunDCV_PCSC_ENABLE_CACHE使用值匯出1。例如,您可以執行下列命令:
$DCV_PCSC_ENABLE_CACHE=1 dcvscrun APPLICATION或
$DCV_PCSC_ENABLE_CACHE=1$dcvscrun APPLICATION